How to Add Text Annotations to PDF with UiPath
In this tutorial, check how you can add text annotations to PDF using UiPath integration.
PDF.co Scope Configuration
It is very important to configure PDF.co Scope in order to run PDF.co services. It provides a common way to get PDF.co API key as you may see on the figure below.
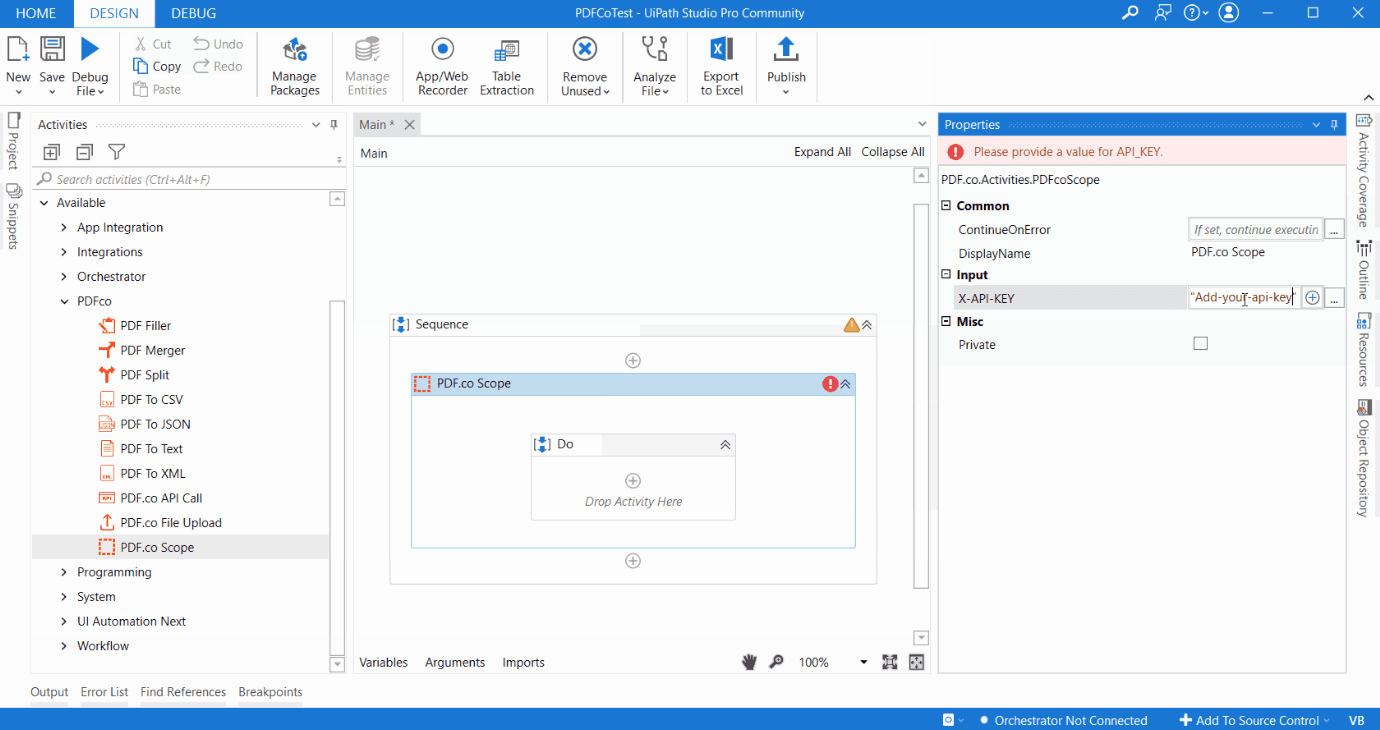
It is important to know that multiple PDF.co activities such as PDF Split & Merge, PDF to XML conversion, or PDF Filler should be inside PDF.co Scope. It includes the PDF.co API key, so PDF activities should be used within it as they all use PDF.co API key.
PDF.co API key is necessary for authentication of PDF.co requests. Get your own PDF.co API key after signing up.
Add Text Annotations to PDF with UiPath
We have already seen how to add images to our existing PDF file. Let’s see how to add text annotations to a PDF file. This tutorial will basically walk you through how to insert text into PDFs.
I already have a PDF file URL added as input. It’s time to add some text objects. Here the first parameters are the X and Y coordinates then the pages on which this text annotation needs to be added.
Then the text which needs to be added, font name, font size, font color, and any link if you want to open then click on text objects whether the added text should be transparent or not that note to be specified.
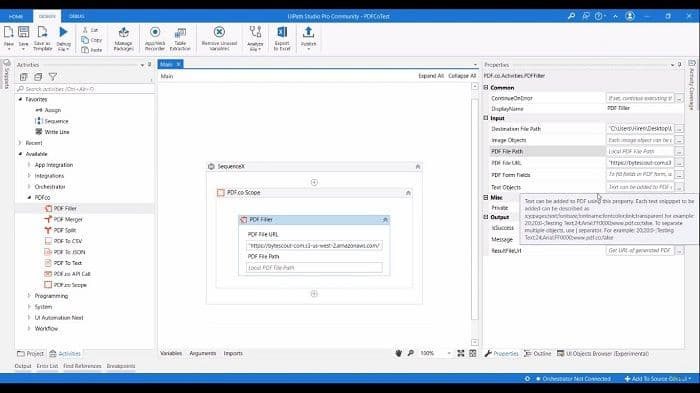
I already have one input annotation string. Here 20;20 are the X and Y coordinates. I’m providing the zero to all. Basically, it is a zero-page index. This will be applied to all the pages in the PDF then input text is like the PDF form filled with PDF.co. 24 is the font size, the font name is Arial and we are applying the red color. Here is the link which we have specified. It will be open when we click on this text and it is transparent.
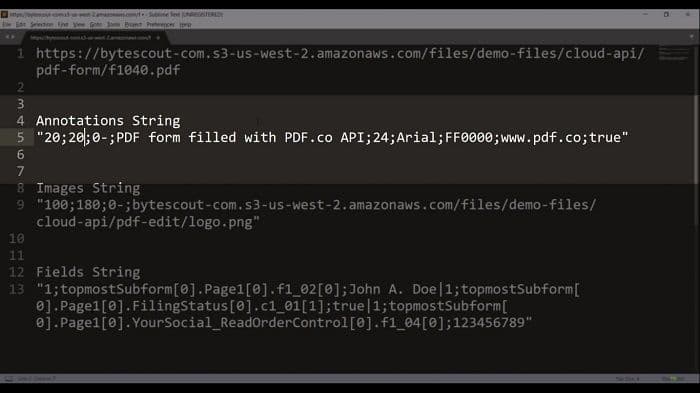
Now copy this and add in text objects. Change the destination file path to result_text. I think we are set with the configuration and let’s see it in running. Our execution is completed. We can see the result_text file has been generated and we open it.
We can see our text has been added. If we click, it will redirect us to the PDF.co website. This is how we can add text annotation to existing PDF files.
Now, you’ve learned how to add annotations to PDF files by inserting text into PDF with UiPath and PDF.co integration.
PDF.co and UiPath Integration
To start, please use the button below:
Visit the UiPath Marketplaceor
Download the Latest UiPath Plugin for PDF.coNeed help or support? Please contact us.
Related Tutorials



