Splitting Large PDF with Multiple Pages using PDF.co and Make
Splitting large PDFs can be a time-consuming and challenging task, especially if you have more that 25 pages to split. Whether you need tp split a large PDF into a multiple documents for easier distribution or extract specific sections, manually separating each page can take hours. With PDF.co it can help you automate this process and make it much faster and more efficient to split large PDFs into smaller files.
By combining PDF.co and Make, you can automate the process of splitting large PDFs into a smaller files. This can save you a significant amount of time and effort, especially if you frequently work with large PDFs.
In this tutorial, we’ll show you how to use PDF.co and Make to split large PDFs with more than 25 pages to split into a smaller files. So let’s get started!
Create a New Scenario
Let’s start by logging into your Make account and creating a new scenario.
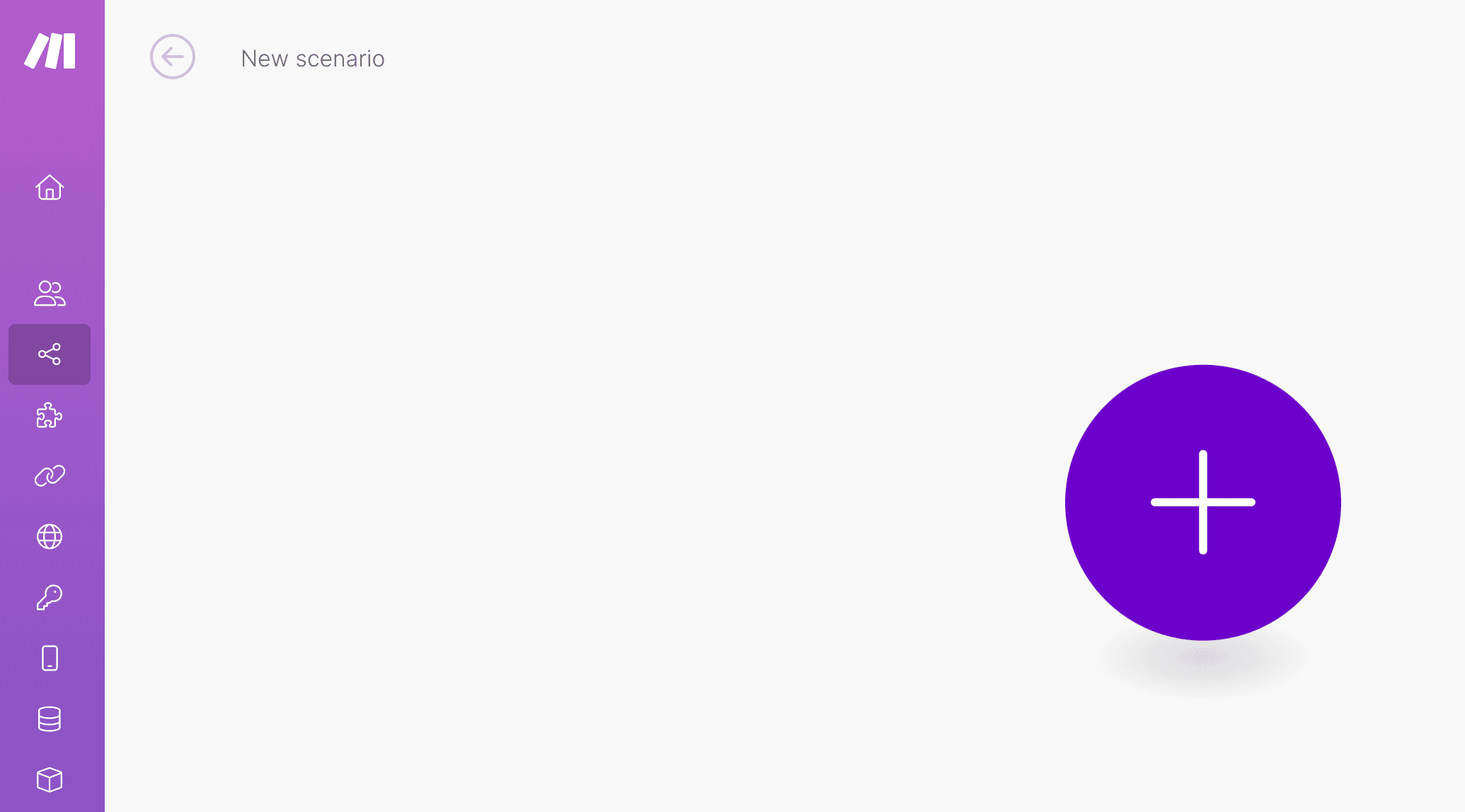
Setup Google Drive
Add Google Drive Module
- Next, search and select the Google Drive app. Alternatively, you may choose to use another cloud storage service to access your source file.
- Then, select the Download a File module to initiate the download process from Google Drive.
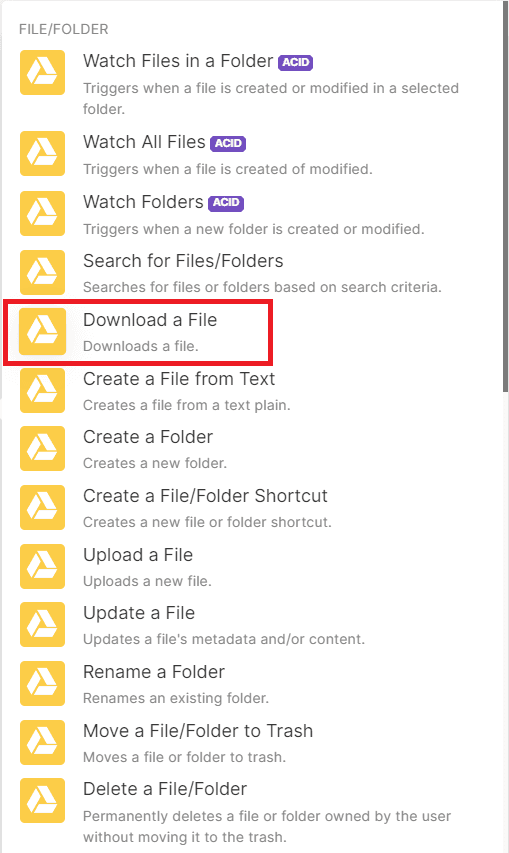
Setup Google Drive Configuration
Let’s set up the Google Drive configuration.
- First, connect your Google Drive account to Make to authorize access.
- Next, let’s choose the Select from the List option to see available files in Google Drive.
- Then, select My Drive as the drive to be used.
- Finally, specify the folder and file name where the source file is located.
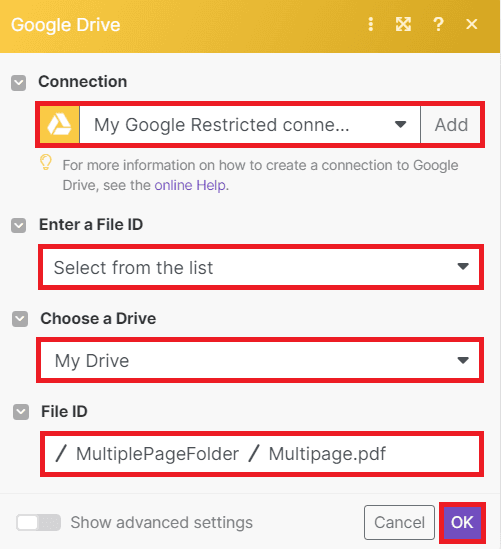
Once you have set up the Google Drive configuration, run the scenario to initiate the download of the file from Google Drive.
Google Drive Result
Great! The scenario ran successfully and downloaded the file from Google Drive. We can now add another module to split the large PDF document into smaller PDF files.
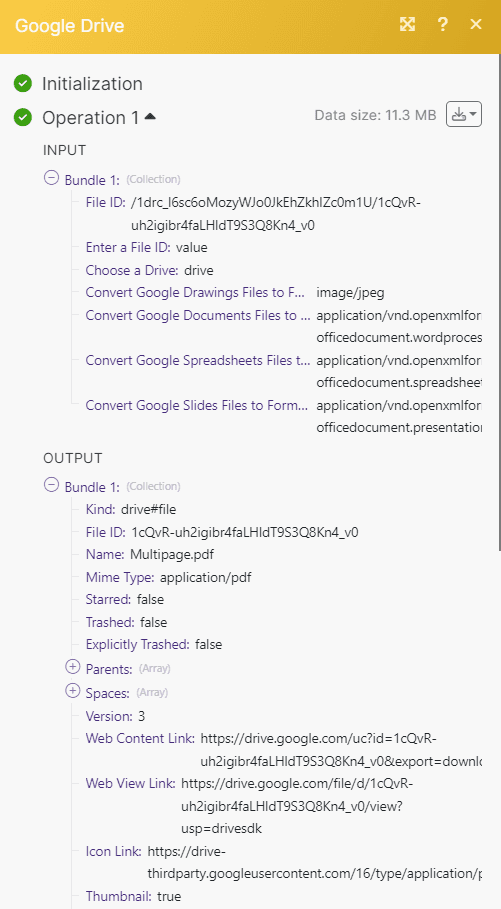
Setup PDF.co
Add PDF.co Module
In this step, we will add the PDF.co app and choose the Make an API Call module.
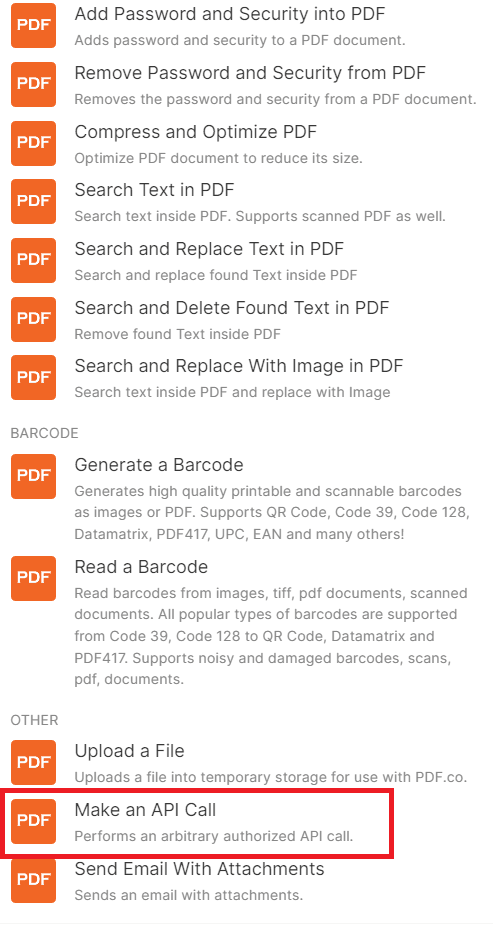
Setup PDF.co Configuration
Let’s set up the PDF.co configuration.
- Connect your PDF.co account to Make by adding your API key. You can obtain your API key from your PDF.co dashboard.
- Input the PDF.co PDF Split endpoint to split a large PDF document into smaller PDF files.
- For the Input Type field, select Upload files and inject as `url` param to automatically input the file from Google Drive.
- Specify a name for the output PDF files.
- Under the Body parameter, for Item 1 type pages for the key and an asterisk (*) for the value to include all pages in the split.
- For Item 2, type inline for the key and true for the value to return the output inside the response.
- For Item 3, type async for the key and false for the value.
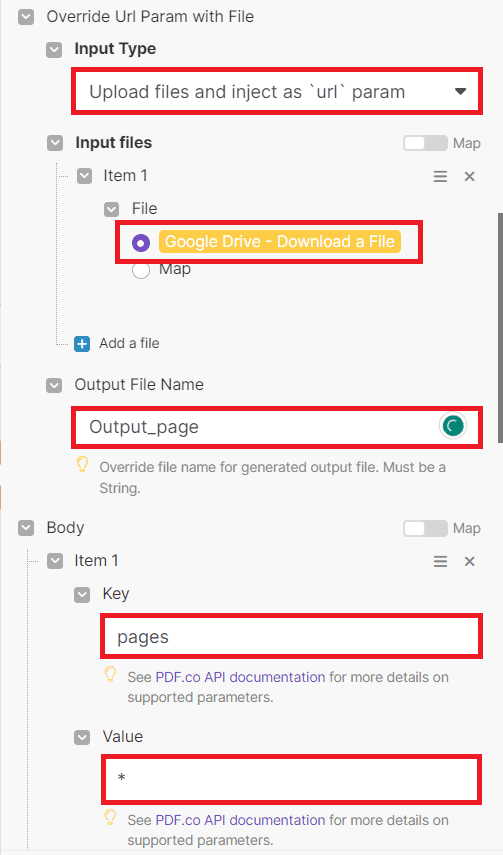
Split Pages Result
Run the Scenario and you should get a result. The large PDF document has been successfully split into smaller PDF files. Please copy the resulting URLs to view the output.
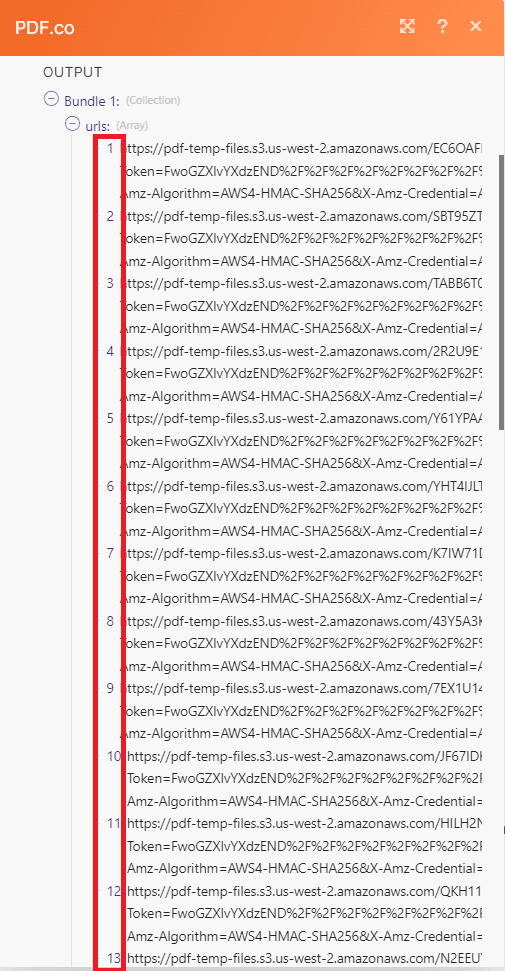
In this tutorial, you will learn how to split large PDFs with more than 25 pages into smaller PDF files using PDF.co and Make. You also learned how to use the PDF.co PDF Split endpoint to split PDF pages into multiple PDF files.
Video Guide
Related Tutorials



