Send Emails with PDF Data using PDF.co and Make
This tutorial will show you the process of parsing a PDF document with PDF.co and Make, then emailing the resulting data via Gmail. For demonstration purposes, we will use the sample PDF Invoice below, and we will parse the following info: Invoice Number, Invoice Date, Client Name, Subtotal, Sales Tax, and Total.
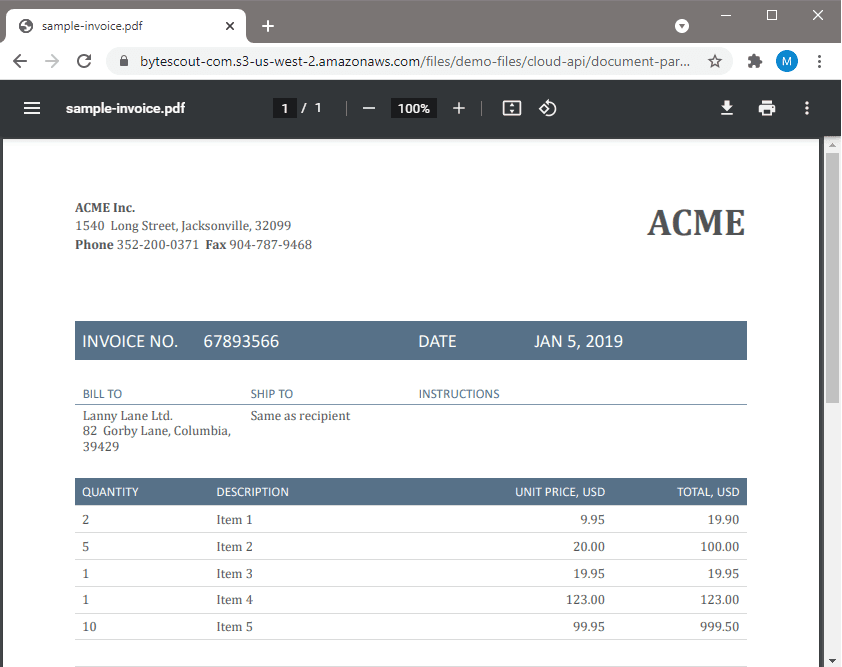
Screenshot of Sample PDF Invoice
Step 1: In PDF.co, Choose “Parse a Document”
We will begin the process by creating a scenario in Make. From the PDF.co module, we will be picking the Parse a Document function.
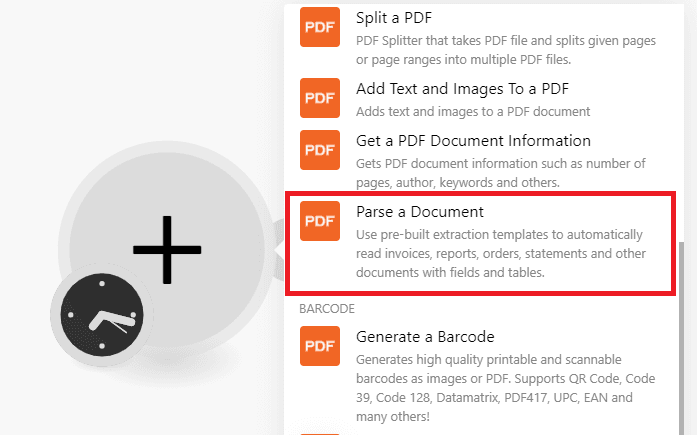
Step 2: Module Configuration
To configure the Parse a Document module, we will be doing the following steps:
- We will pick Import a File from URL in the Input File field.
- Next, we will input the source file link in the Url field. To follow along using this PDF Invoice sample, you can use this link.
- Enter the Template ID in the Document Parser Template ID field. It can be found on the PDF.co Document Parser Page.
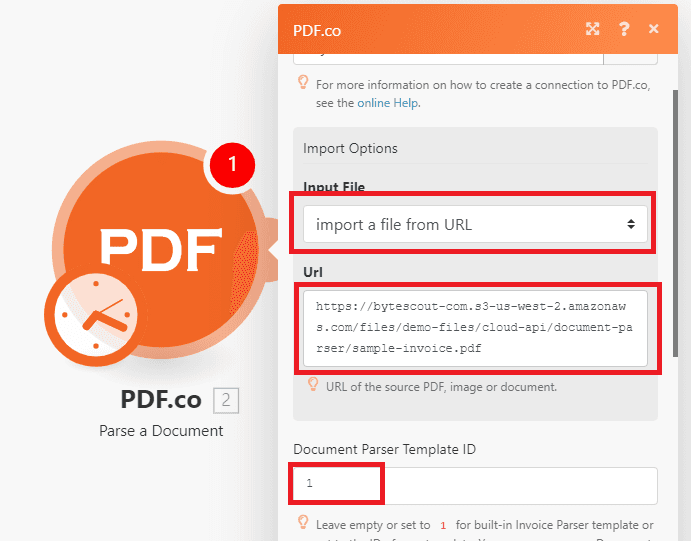
Step 3: Run the Module
Now, it’s time to run the module. The result will display the extracted PDF data.
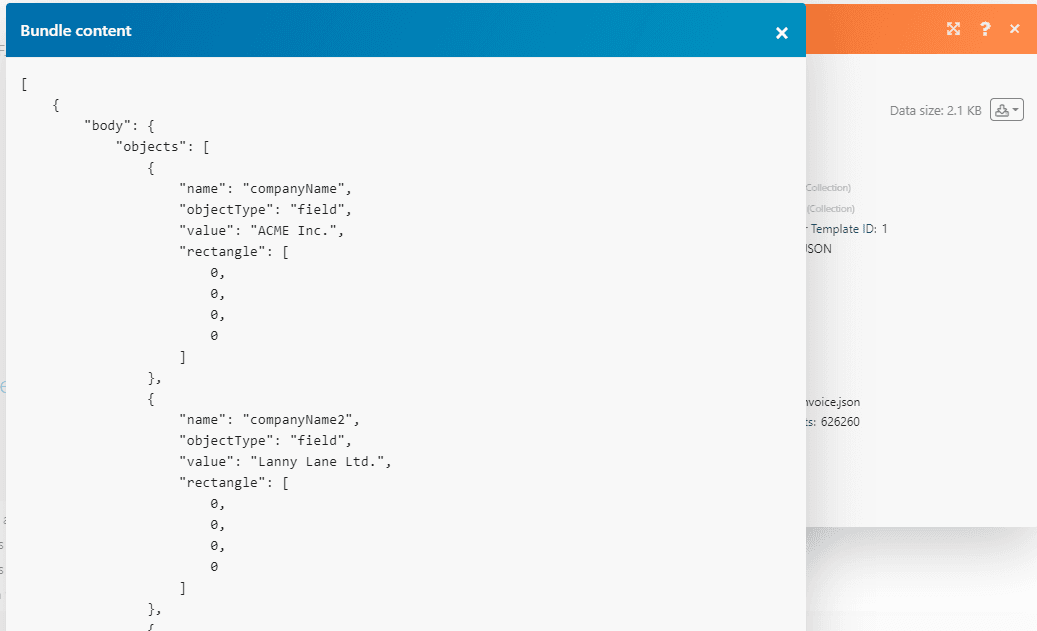
Step 4: Choose “Send Email” on Gmail
After having the required parsed data ready, we will select Gmail along with the Send an email module.
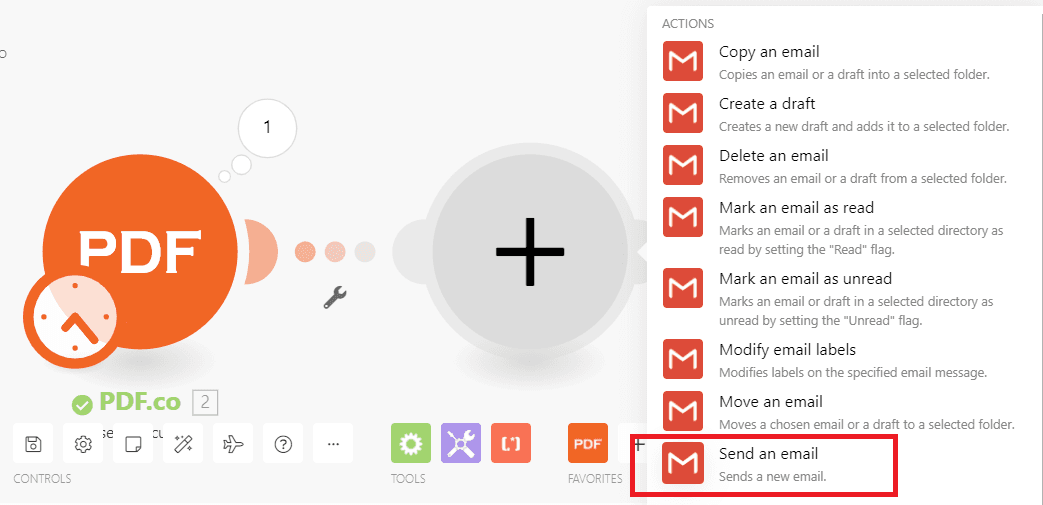
Step 5: Gmail’s Send Email Module
We will set up the Gmail Send email module at this point.
- Begin by ticking the Show advanced settings check box.
- Next, input the email address you will use to send the email in the From field.
- It will be followed by entering the email recipient in the To field.
- Now, we will enter the Client’s Name in the Subject field. This is to easily identify and differentiate the emails.
- Finally, we will use the corresponding parsed PDF data in the email body and enter it in the Content field.
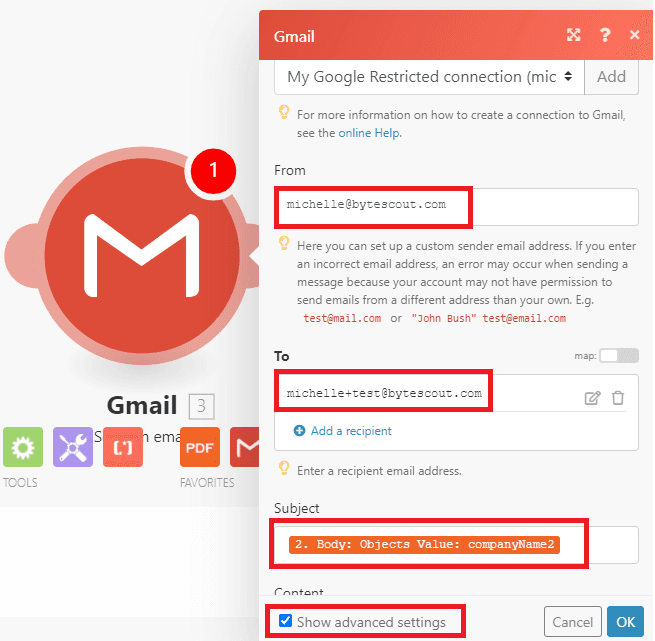
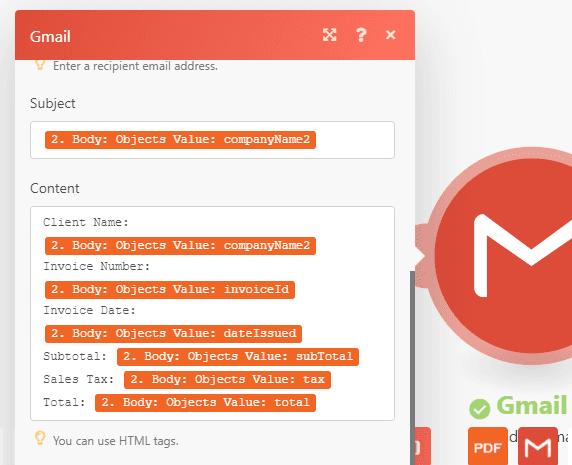
Step 6: See Result
Now, it’s time to run the scenario. Once the request is processed correctly, Gmail will send a Message-ID.
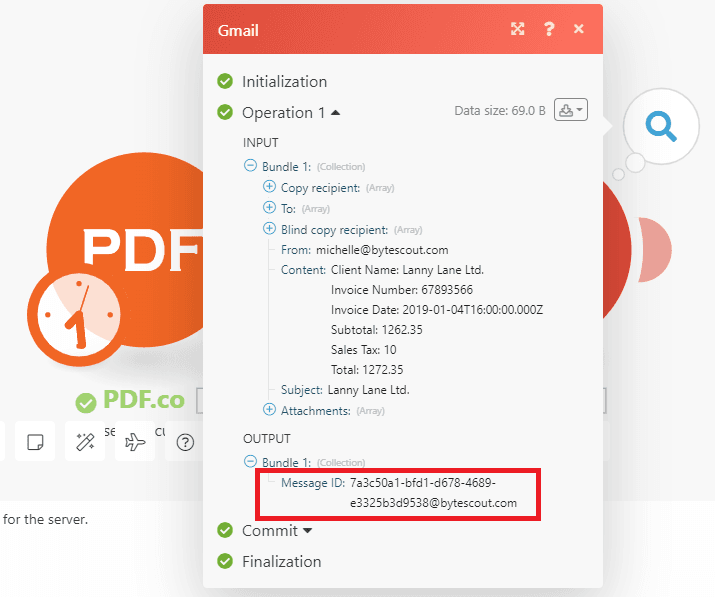
This is how the email will appear inside the recipient’s inbox.
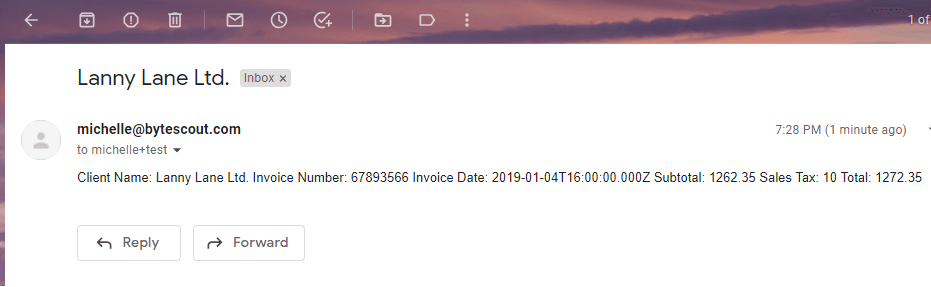
We can also use raw HTML code in formatting the email body.
Step 7: Send Gmail Emails with Data from PDF
Voila! We just learned the simple way of parsing a PDF document by using the Parse a Document module of PDF.co. This tutorial also taught us how to incorporate the parsed data into the email and send it via Gmail.
Video Guide
Related Tutorials



