Please download the PDF attachment and upload it to the PDF.co Document Parser Template Editor. Extract the data you need and save the template to generate a template ID for the PDF.co process.
Extract PDF from Email Attachments to Google Sheets using PDF.co and Zapier
The process of extracting PDF data from email attachments is a valuable process as it enables you to access and make use of important information stored within PDF files received via email. Email attachments often consist of significant data like invoices, reports, forms, and other documents that hold key information for different needs and objectives.
PDF.co is a powerful tool that can process PDF files efficiently. It uses advanced technology to extract data from PDFs accurately, regardless of their format or structure. Whether it’s invoices, receipts, forms, or any other type of PDF.
In this tutorial, we will show you how to automate the extraction of PDF data from email attachments and save it to Google Sheets using PDF.co and Zapier.
We will use a sample Outlook email containing a PDF attachment to extract data and save it to Google Sheets spreadsheet.
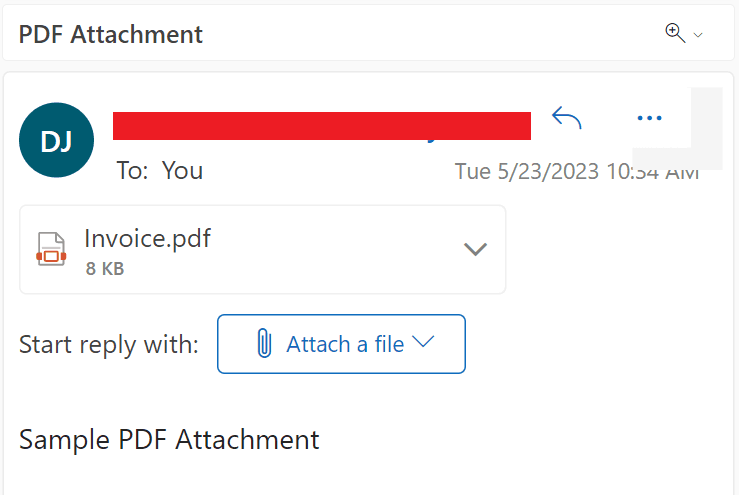
IN THIS TUTORIAL
Step 1: Log in Zapier Account
- To get started! First, log into your Zapier account and click on the Create Zap button.
Step 2: Add Microsoft Outlook App
- Next, search and select the Outlook Email application.
- Then, choose the New Email option to activate an action whenever a new email is received in your inbox.
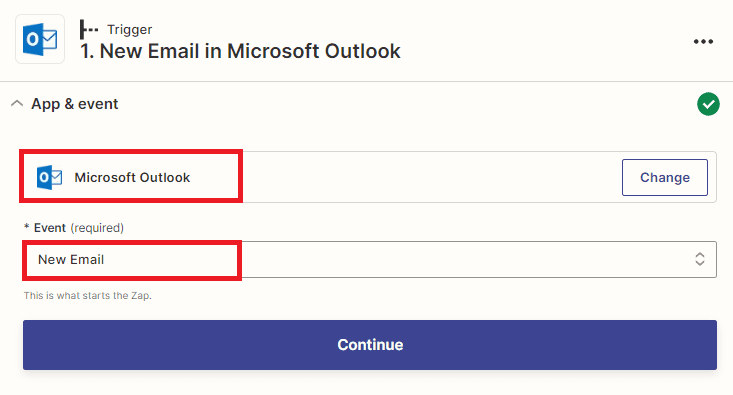
Step 3: Connect Microsoft Outlook Account
- Now, let’s establish a connection between your Microsoft Outlook account and Zapier to grant access and authorize Zap.
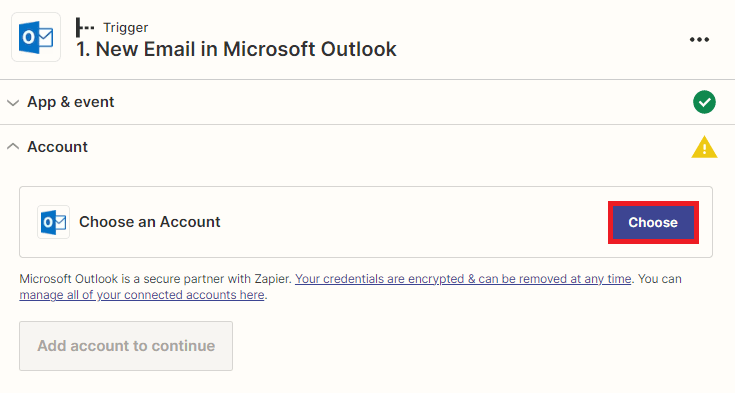
Step 4: Setup Trigger
- To set up the trigger, specify a shared inbox you have access to or leave it empty to read all emails from your own inbox.
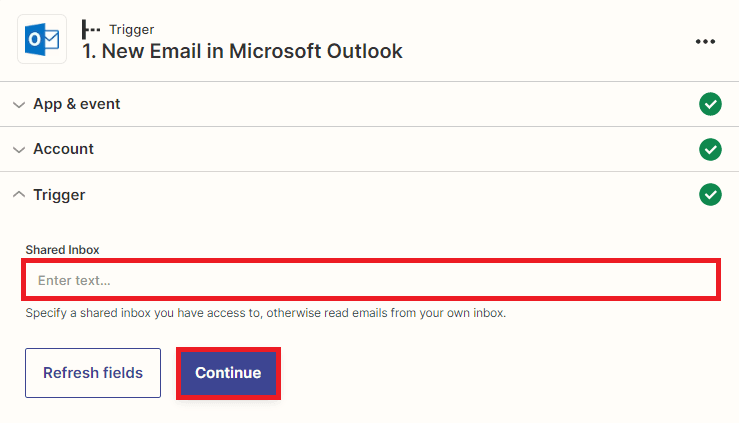
Step 5: Test Trigger
- Once the trigger is set up, you can perform a test to ensure that we can successfully retrieve the PDF attachment from the Outlook email.
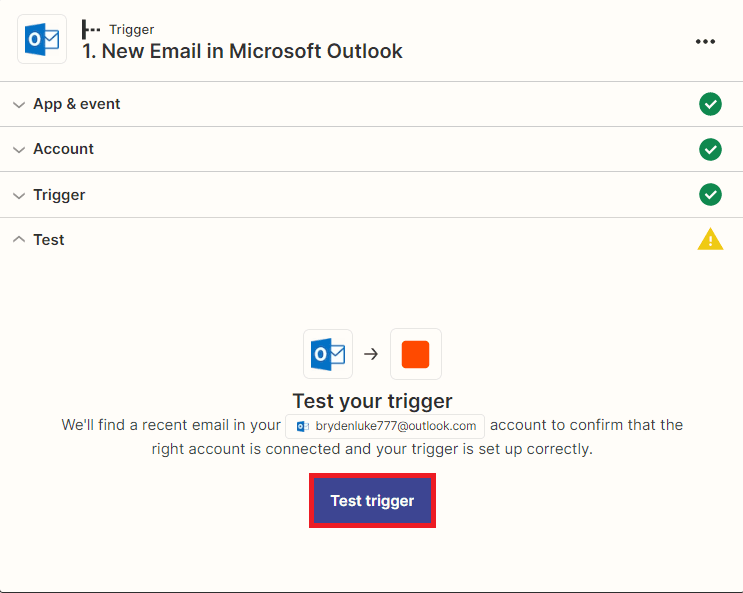
Step 6: Test Trigger Result
- Great! The test trigger was successful, and we were able to retrieve the PDF attachment from an Outlook email. Now, we can proceed to add another application to extract the data from the PDF attachment.
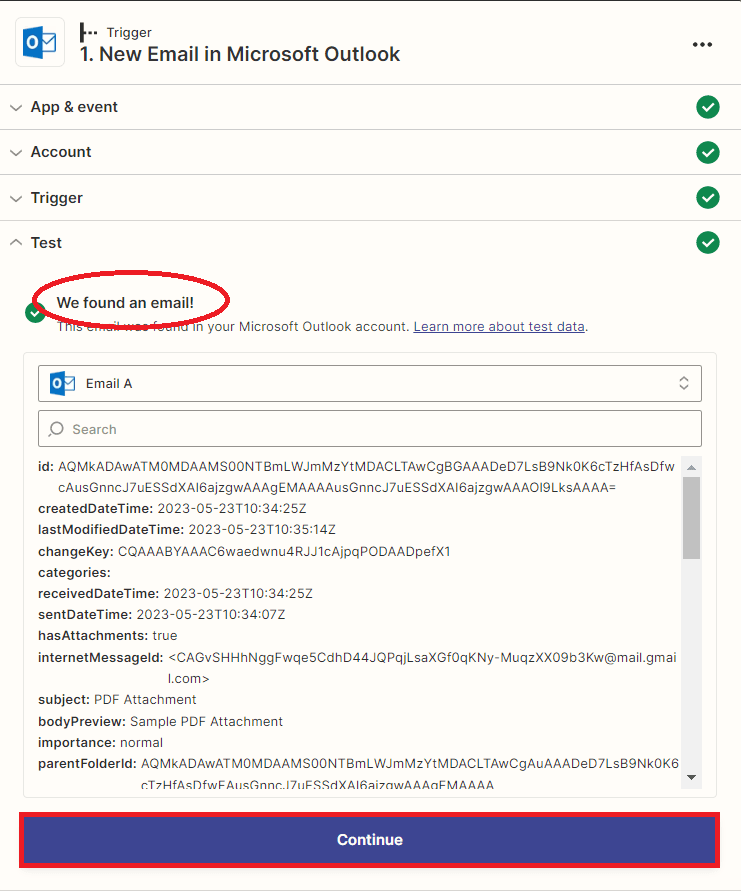
Step 7: Add PDF.co App
- In this step, we will integrate the PDF.co application and select the Document Parser option to extract data from PDF and Image documents.
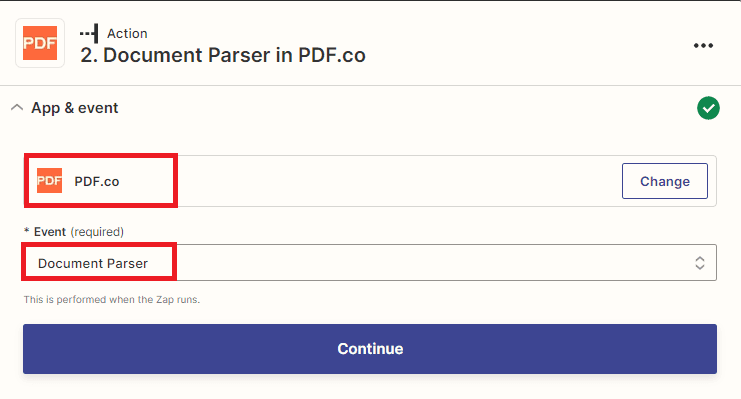
Step 8: Connect PDF.co Account
- Let’s connect the PDF.co account to Zapier by adding the API Key. You can obtain the API key from your PDF.co dashboard or by signing up for an account.
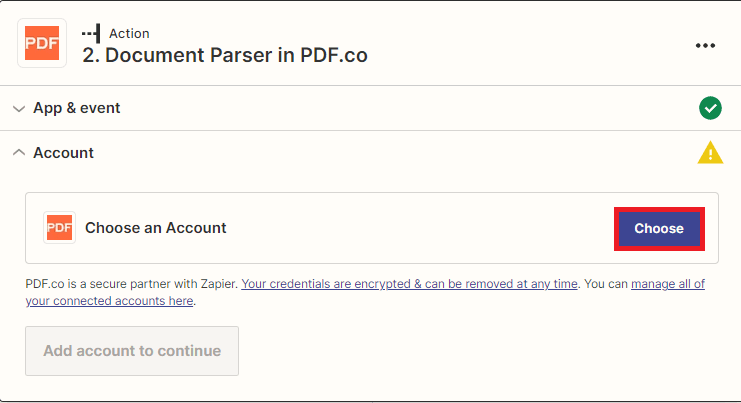
Step 9: Setup PDF.co Configuration
Let’s configure the PDF.co settings.
- First, input the attachment files from the Outlook email.
- Next, enter the Template ID which contains the extracted data from the PDF attachment. You can use the PDF.co Document Parser Template Editor to extract data from PDF documents and generate a Template ID. For guidance on quickly creating a template, please refer to this guide.
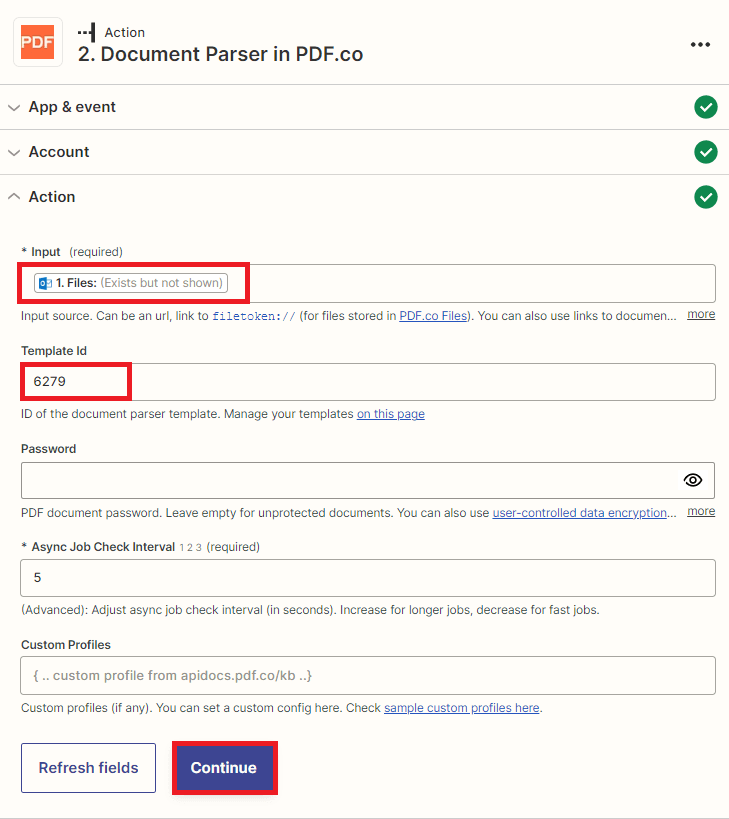
Step 10: Test Action
- After configuring the settings, test the action to extract data from the PDF attachment.
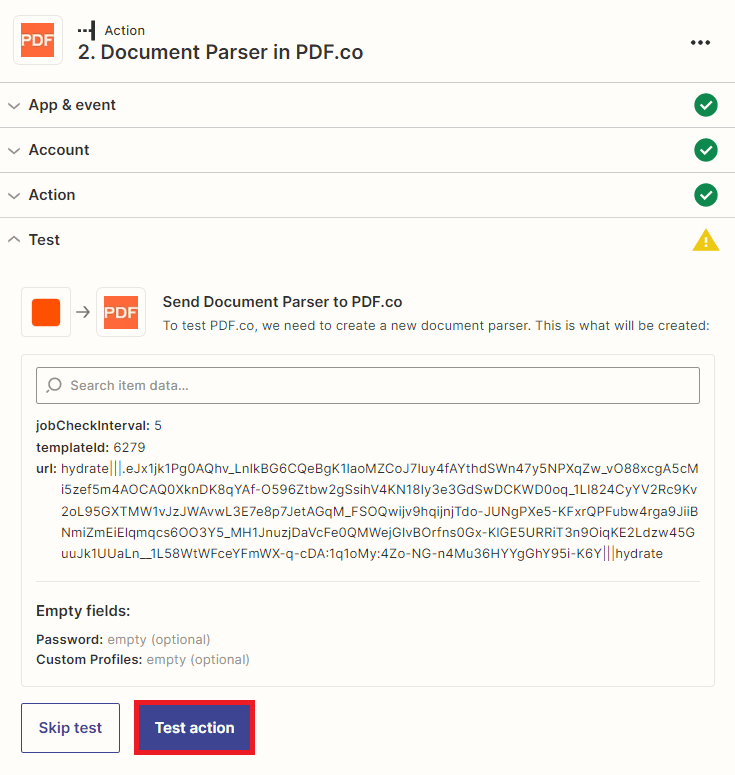
Step 11: Test Result
- Excellent! The test was successful and the data has been extracted from the PDF attachment. Now, let’s add another application to save the extracted data.
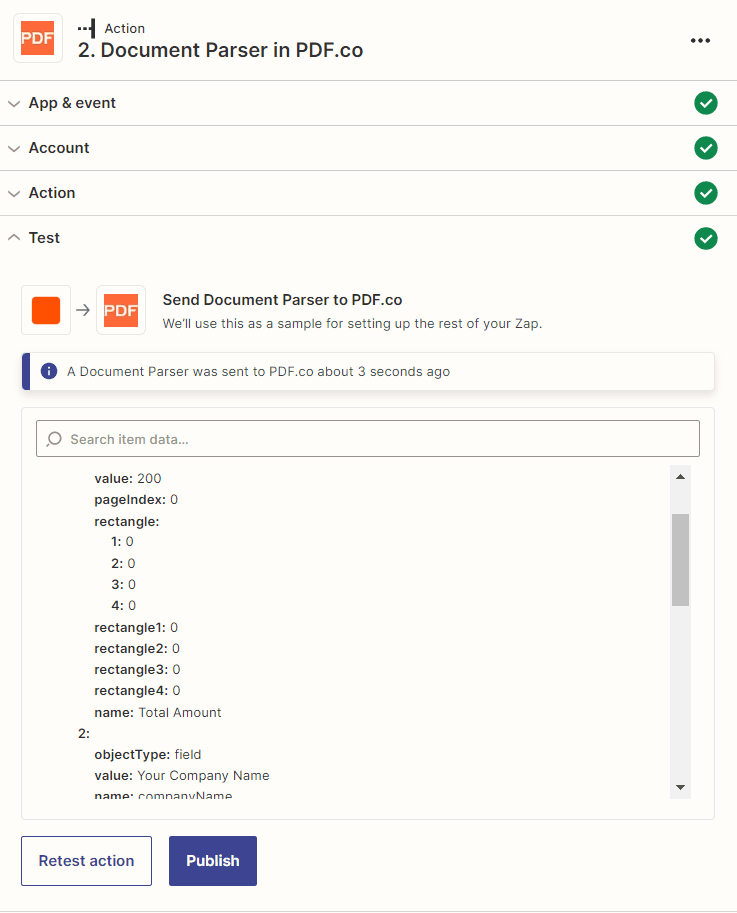
Step 12: Add Google Sheets App
- In this step, we will integrate the Google Sheets app and choose the Create Spreadsheet Row option to automatically generate a new row in a specific spreadsheet.
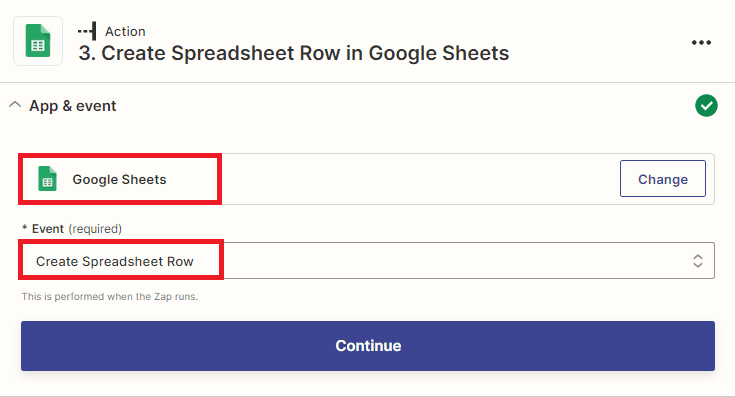
Step 13: Connect Google Sheets Account
- Now, let’s connect your Google Sheets account to Zapier in order to grant access and authorize Zap.
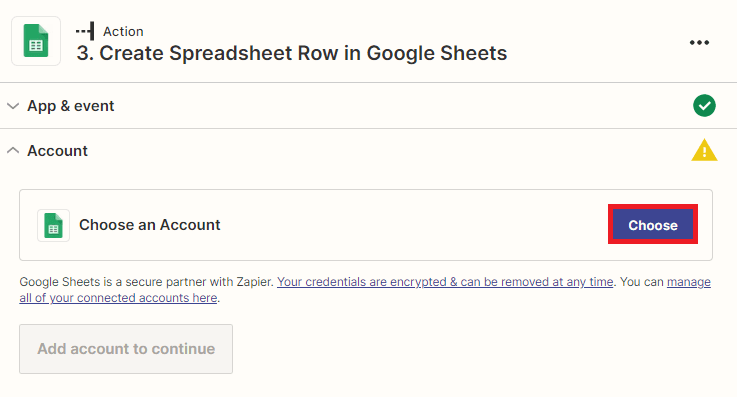
Step 14: Configure Google Sheets Settings
Let’s configure the Google Sheets settings.
- First, select the Drive where your spreadsheet is located.
- Next, enter the name of the spreadsheet to which you want to add the extracted data.
- Then, specify the specific worksheet within the spreadsheet where you want to add the extracted data.
- Finally, fill in the extracted data values obtained from the PDF.co Document Parser.
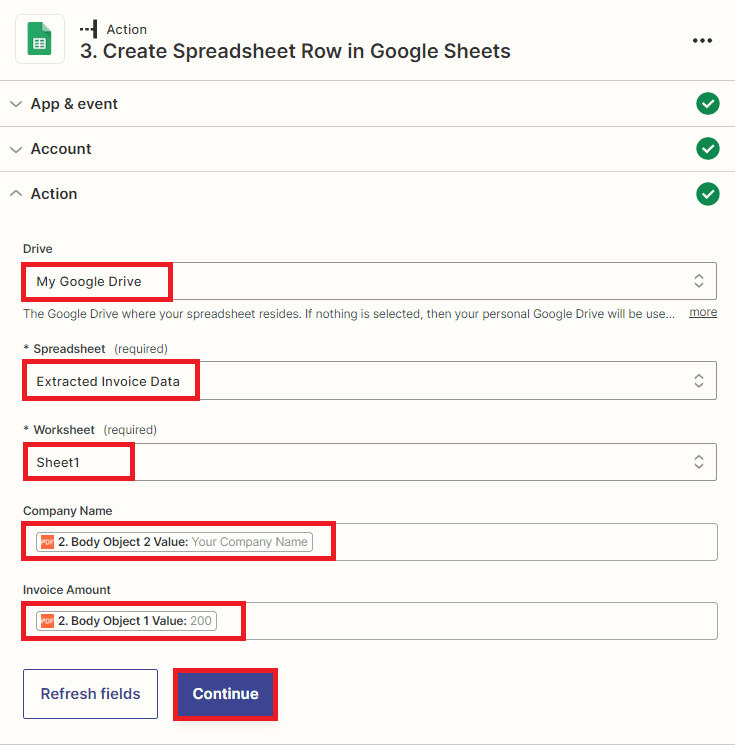
Step 15: Save Data to Google Sheets
- Let’s proceed with testing the action to save the extracted data to the designated Google Sheets spreadsheet.
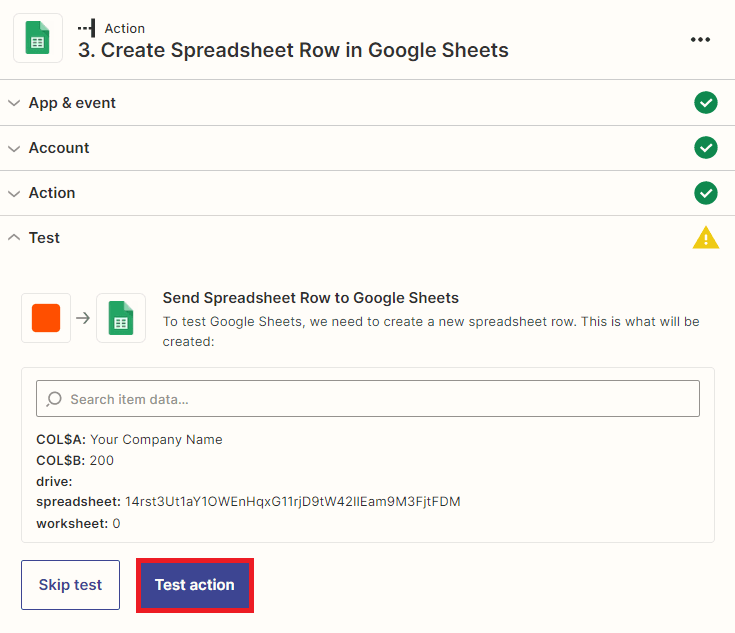
Step 16: Save Data Result
- Congratulations! The extracted data has been successfully saved to your Google Sheets spreadsheet. You can now open your Google Sheets app to view the extracted data.
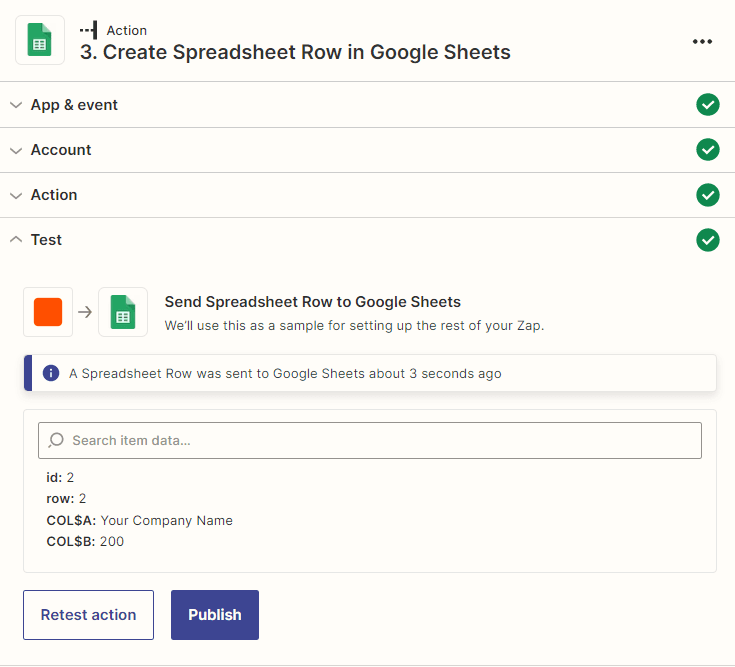
Step 17: Google Sheets Output
- Here is the extracted data that has been saved to your Google Sheets spreadsheet.
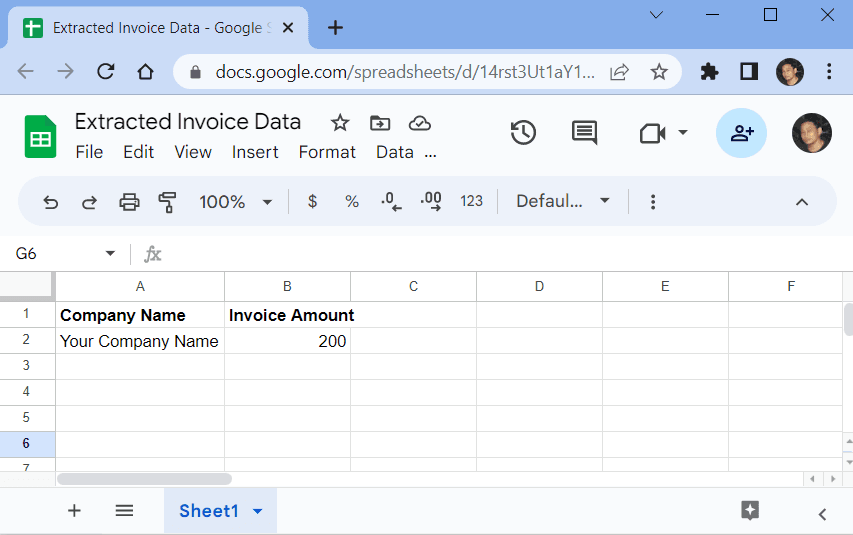
In this tutorial, you learned how to extract PDF data from email attachments and save it to Google Sheets spreadsheet using PDF.co and Zapier. You learned how to use the PDF.co Document Parser to parse data from PDF documents. You also learned how to create a new template using the PDF.co Document Parser Template Editor.
Video Guide
Related Tutorials



