How to Search PDF with PDF.co Using Zapier
Sep 2, 2024·3 Minutes Read
Please check this tutorial to learn how to search PDF files using PDF.co and Zapier integration. To proceed, please follow the steps below:
For this demo, we will use this sample invoice.
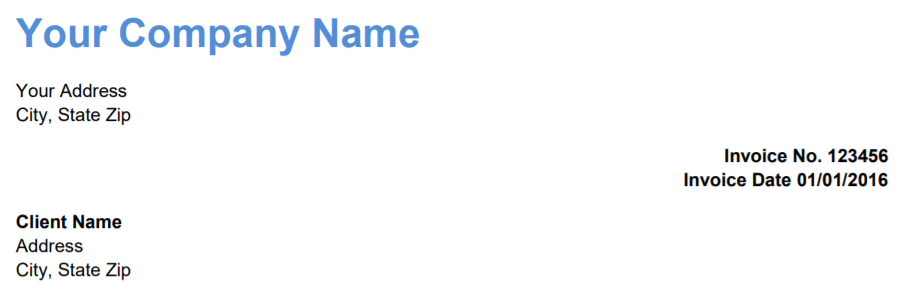
Step 1: Make a Zap!
- To begin, let’s start by logging into your Zapier account and clicking on the Create Zap button.
Step 2: Choose an App & Event
- After the input PDF source is specified, the next step is to Choose App & Event. Pick PDF.co as the app and Search in PDF as the event.
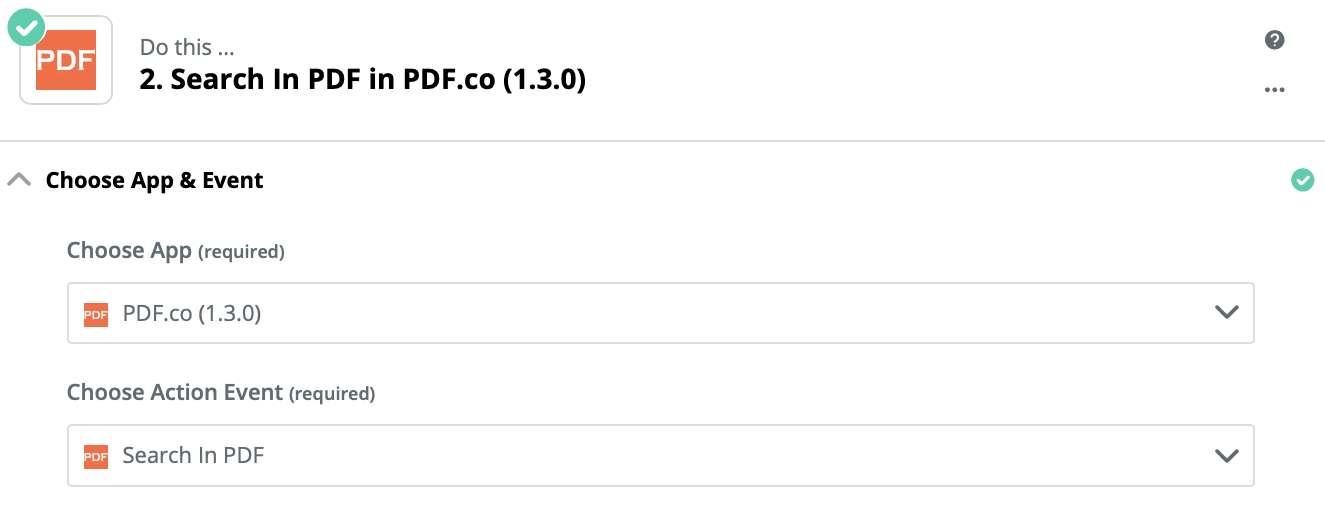
Step 3: Connect your PDF.co Account to Zapier
- To connect your PDF.co account to Zapier add your API Key. You can obtain the API Key in your PDF.co dashboard.
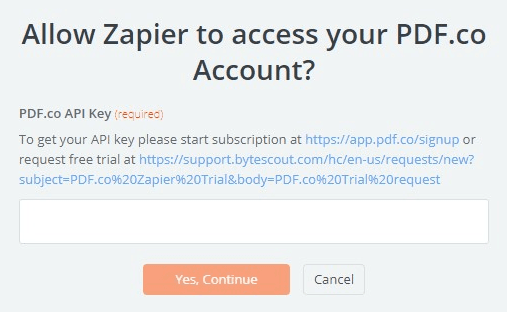
Step 4: Specify Criteria Under Customize Search in PDF
- In Direct Link To Source PDF, provide or build an input URL for the source PDF.
- In the Text To Search section, enter the text that you would like to find in the input document. If you prefer a regular expression, enter it here.
- Choose whether the provided search text will be a regular expression or a direct search in the Use Regular Expression section.
- Leave the Pages field empty or enter the page range if you have specific pages to search in.
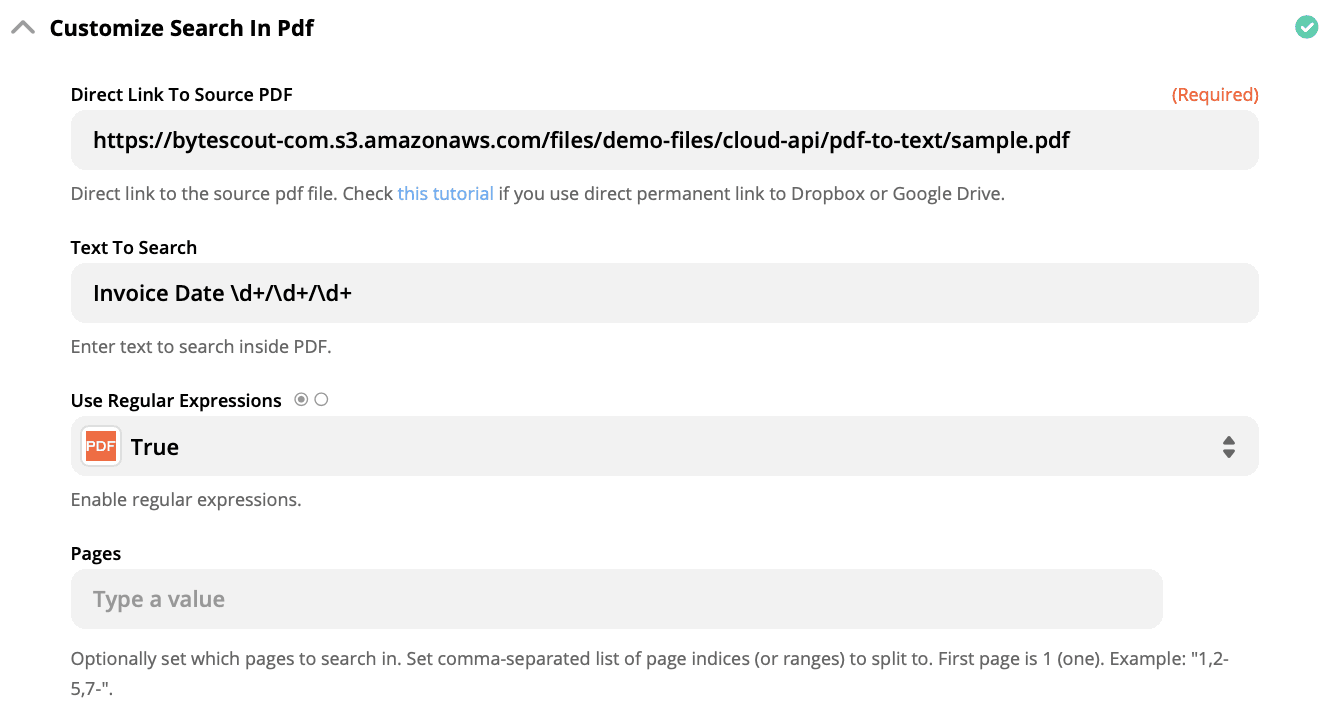
Step 5: Test Action
- Now, let’s test the action to make sure that we set it up correctly.
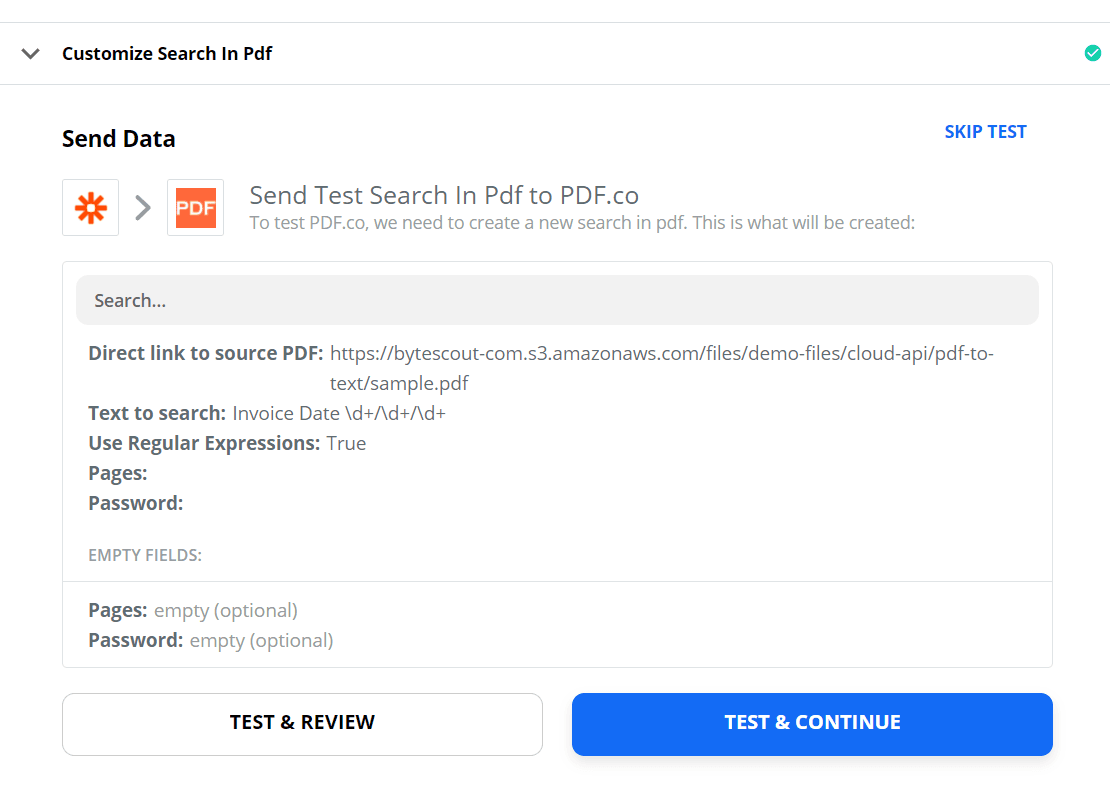
Step 6: Result
- Here is the search in PDF result. The resulting URL is a downloadable JSON file.
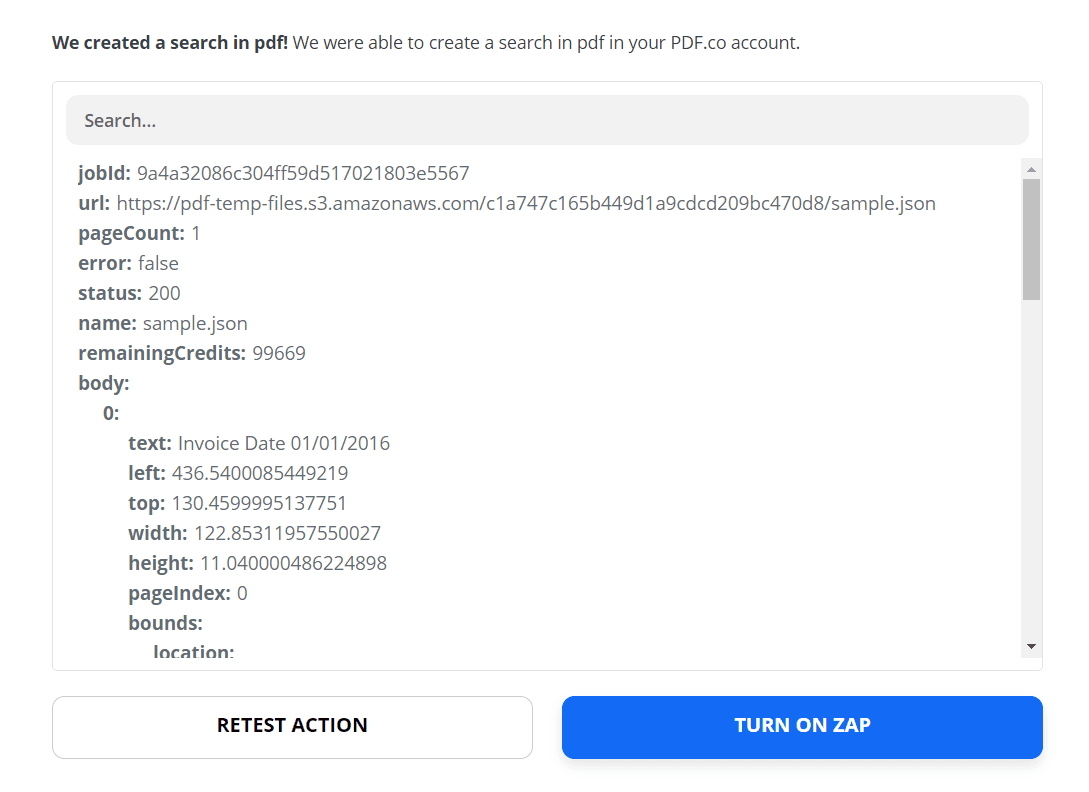
Now, you know how to do a text search within a PDF file using PDF.co and Zapier integration.
To learn more about specific tasks with PDF.co Web API, check out our Tutorials.
Video Guide
Related Tutorials

How to Split PDF in Google Drive Folder with Google Apps Script and PDF.co
Sep 2, 2024·6 Minutes Read


Create PDF with JavaScript using HTML Invoice Template
Sep 2, 2024·15 Minutes Read

How to Automatically Add New Wufoo entries to PDF using PDF.co and Zapier
Sep 2, 2024·5 Minutes Read