How to Fill PDF Forms with Blue Prism
In this session, we're going to explore how to populate PDF forms using the PDF.co plugin for Blue Prism.
Fill PDF Forms with Blue Prism
To begin, let's focus on the specific API being utilized for this task, as well as understanding its application. The API in question is 'pdf/edit/add', which plays a crucial role in this process. It uses a field String property, a key component for inputting data into PDF forms. This property allows for the specification of the data that will be filled into the form fields, facilitating the form-filling process.
Background Information
The format for inputting data into the PDF forms is structured as follows: The first parameter identifies the page number or range of pages where the fields need to be populated. For instance, if we're targeting only the first page, we would specify page number one. However, for multiple pages, we can use a comma separator, a range like 1-3, or even '1 to all' to indicate the entire document. The choice of page specification depends on our requirements.
Following the page number, the next component is the field name that needs to be filled, succeeded by the field value. To populate multiple fields, we can separate each set of field details with the pipe symbol.
Often, the exact names of the form fields may be unknown, especially when they are generated by a third-party vendor. In such situations, another useful resource from PDF.co is the 'PDF forms Info Reader' API. This API can retrieve a comprehensive list of all form field names, making it invaluable when you're uncertain about the field names you need to fill.
With an understanding of how to identify and fill the form fields, let's examine the Input URL, which points to the specific PDF form we intend to work with. In this instance, we're dealing with an IRS form that contains various data fields to be completed.
Provide API Key and Configure the Action in Blue Prism
To fill out the PDF form fields, including an additional field for a social security number, let's proceed with the setup in Blue Prism. First, configure the action by naming it 'PDFfillForm'. Within the Business Object, select 'PDF.co Web API Services'. For the specific action to use, choose 'PDF Add Text and Images to PDF', which serves the purpose for our task.
Next, take the input URL from Postman, which points to the PDF form we intend to fill, and paste it into the URL section of the Action Properties in Blue Prism. Similarly, copy the field string that details the fields and their corresponding values from Postman and paste it into the Action Properties. This field string will include the necessary information for filling out the form fields, such as the social security number field.
Lastly, the API key is essential for accessing the PDF.co services. Copy and paste your API key into the designated area to authenticate and enable the form-filling process. With all inputs configured, including the URL, field string, and API key, the setup is complete and ready for execution.
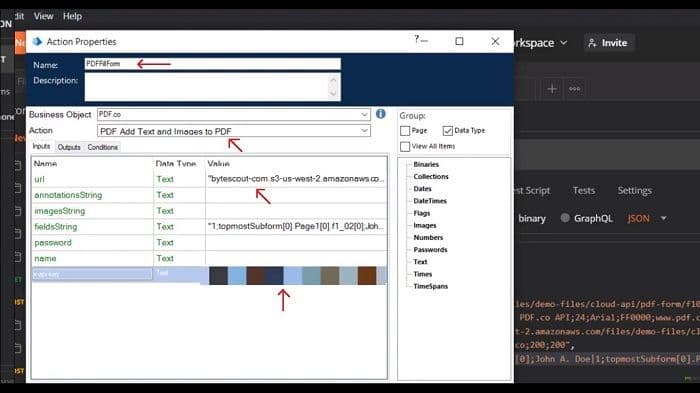
Configure the Output and Execute the Process
For configuring the output in Blue Prism, our primary focus will be on the URL property, which will provide the link to the output file. You should name this property 'Result_url' and then create a corresponding variable for it within the system. This setup will ensure that, upon successful execution of the process, the variable 'Result_url' will contain the URL to the filled-out PDF form.
With the action configuration complete, including both input and output settings, move to the Process Studio. Here, you'll establish a workflow by linking the 'Start' element to your 'PDFfillForm' action, and then connecting this action to the 'End' element. This setup creates a clear execution path for the process.
Once the workflow is properly configured, initiate the process execution. After the process has run its course, the 'Result_url' variable should be populated with the URL of the output file. This URL will lead you to the PDF form that has been filled out with the specified data, completing the form-filling task.
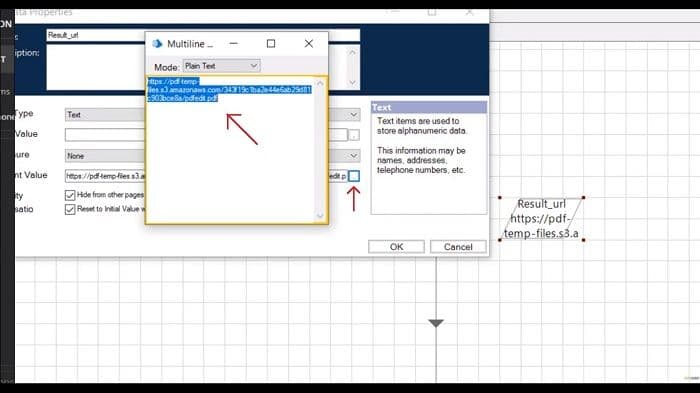
Upon reviewing the file, you'll notice that the 'name' field and the 'social number' field have been successfully filled out. This demonstrates the simplicity and effectiveness of using the PDF.co plugin in conjunction with Blue Prism to populate PDF forms.
PDF.co and Blue Prism Integration
Download Blue Prism Plugin for PDF.coNeed help and support? Please use the button below:
Request Support for Blue Prism + PDF.coRelated Tutorials



