Extract Invoice Data from PDF using PDF.co and UiPath
In this tutorial, we will show you how to extract invoice data from PDF using PDF.co and UiPath. PDF.co is great for extracting invoices. So, let’s get started:
Step 1: Create New Process
To begin the UiPath invoice data extraction, let’s create a new blank process.
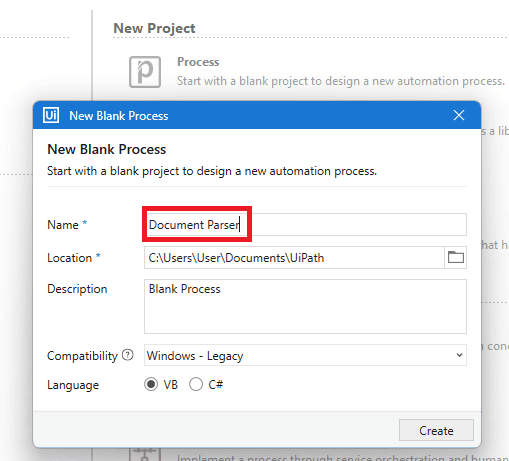
Step 2: Add PDF.co Package
Click on Manage Packages –> All Packages. Look up PDF.co in the packages and install.
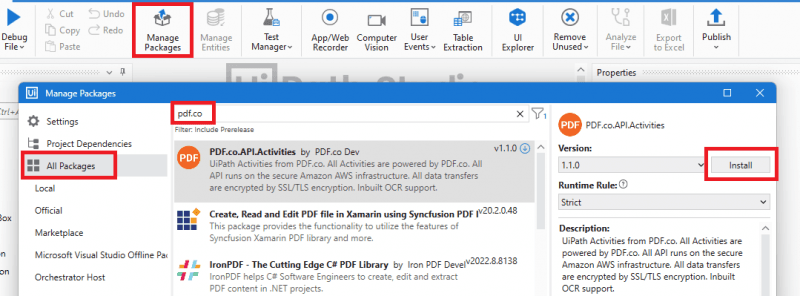
Step 3: Add PDF.co Scope
Let’s drag the PDF.co Scope into the main workflow.
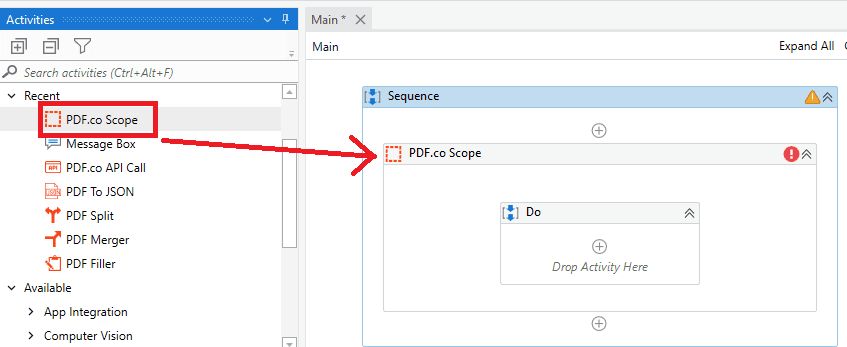
Step 4: PDF.co API Key
Add your PDF.co API Key between the double quotes. You can get your API Key in the dashboard.
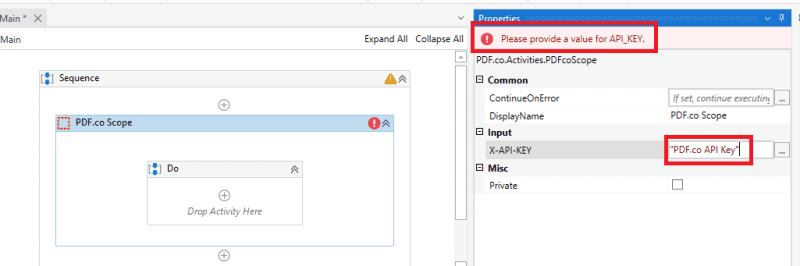
Step 5: Add PDF.co API Call
Now, drag the PDF.co API Call inside PDF.co Scope.
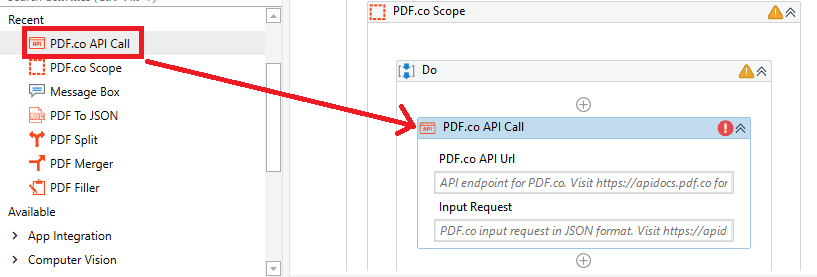
Step 6: Add Document Parser Endpoint
In the PDF.co API URL field, enter this endpoint with double quotes “https://api.pdf.co/v1/pdf/documentparser”
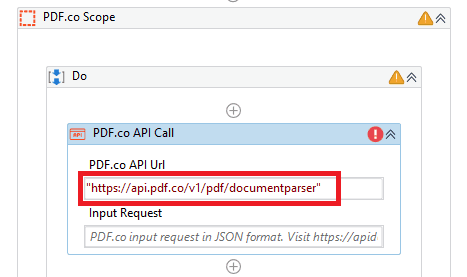
Step 7: Add Input Request
In the Input Request field, enter the Input JSON. Below is a sample request:
"{ ""url"": ""https://bytescout-com.s3-us-west-2.amazonaws.com/files/demo-files/cloud-api/document-parser/sample-invoice.pdf"", ""outputFormat"": ""JSON"", ""templateId"": ""1"", ""inline"": ""True"" }"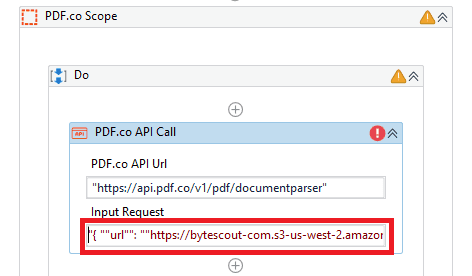
The JSON code contains the url, outputFormat, templateId, and inline parameters. If you have created a custom template, you can get the templateId on the Document Parser page.
To create your Document Parser template from scratch, please check out the Template Editor.
Step 8: Add Output Response
Let’s set the variable OutputResponse for our Output Response.
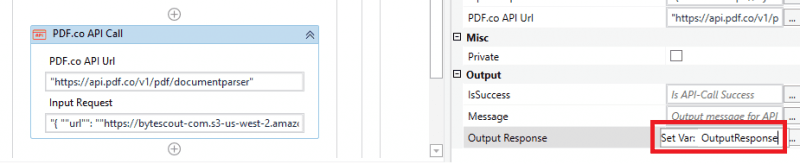
Step 9: Add Message Box
Let’s use a Message Box to display the output. Click on the plus icon and type in Message Box.
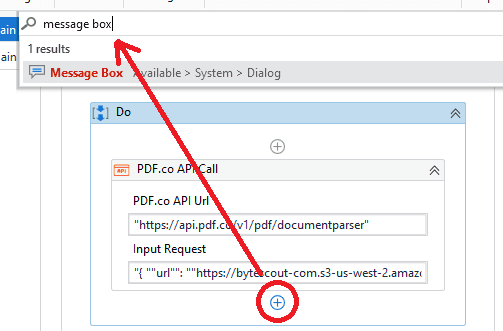
Step 10: Add Message Box Output
In the Text field, type in the OutputResponse variable.
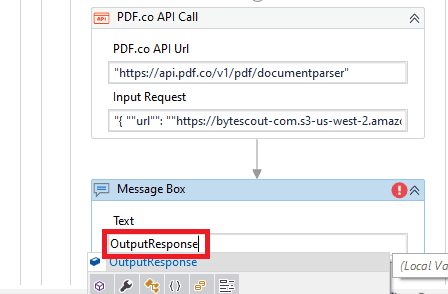
Step 11: Run Workflow for UiPath Invoice Extraction
Now, click on Run the workflow to see the result.
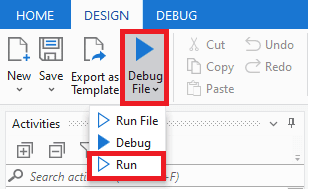
Step 12: Document Parser Result
Here’s the PDF invoice that we parsed using the PDF.co Document Parser API.
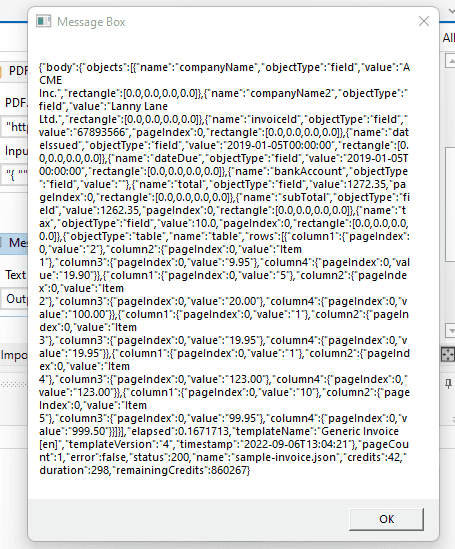
In this tutorial, you learned how to use PDF.co and UiPath for invoice data extraction. You learned how to add PDF.co as a package in UiPath. You also learned how to set up the workflow for the Document Parser using PDF.co API Call.
Related Tutorials


