For larger files, enable asynchronous processing. This allows the job to run in the background and track progress without timeouts. Refer to PDF.co's documentation for more details on asynchronous jobs.
Sales Order PDF to Excel in PHP using PDF.co Web API
In this tutorial, we’ll walk you through the steps to convert a sales order PDF into Excel format using the PDF.co Web API with PHP. We will use a sample sales order as an example to demonstrate the process.
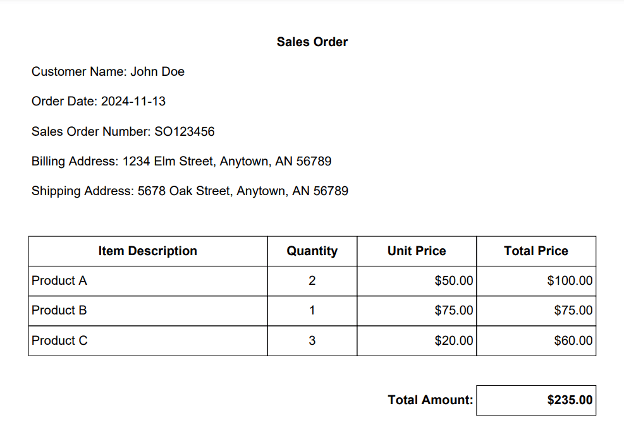
Step 1: Copy and Review the Source Code
- Begin by copying the provided HTML and PHP source code.
- Paste this code into your preferred code editor, such as VS Code, Sublime Text, or PHPStorm
Step 2: Save the PHP and HTML File in the Directory
Once you've edited the code, save the PHP and HTML file in the appropriate directory for local hosting.
- For XAMPP Users: Save the file in the /htdocs directory.
- For WampServer Users: Save the file in the /www directory.
Saving the file in these locations ensures that it’s accessible from your local server.
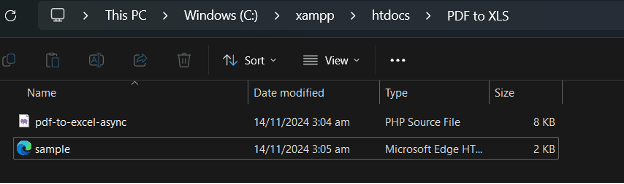
Step 3: Start the Apache Module
To execute your PHP script, ensure that your Apache server is running.
- Open theXAMPP or WampServer control panel.
- Click Start next to the Apache module to activate the server.
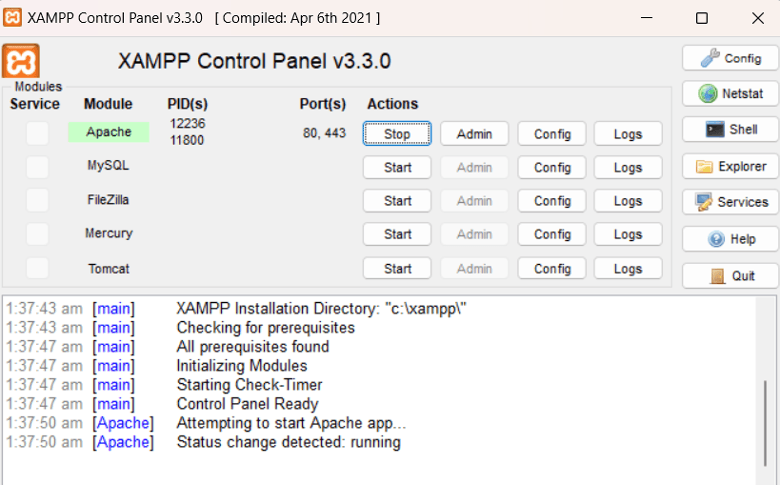
Step 4: Run the PHP Program Locally
Open your browser and enter the following in the address bar to access the file:
- URL Path: If you saved the file as
sample.htmlin a folder, enterlocalhost/your-folder-name/sample.html. - Add Your API Key: Log in to your PDF.co account and retrieve your API Key from your dashboard.
- Input Your PDF File: Upload the PDF file you want to convert to Excel.
- Specify the Page Index (Optional): Enter the page number you want to convert or leave it blank to process all pages.
- Send the Request: Click the Proceed button to send the request to the PDF.co Web API for conversion.
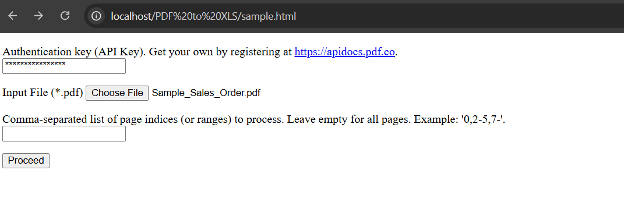
Step 5: Access the Generated Excel Result
Once the process completes, a link to the output file will be provided. Click on this link to download the converted Excel file.
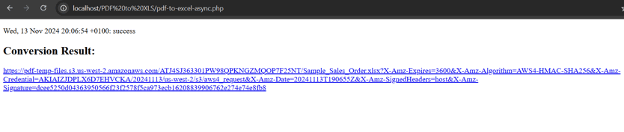
Step 6: Generated Excel Output
Open the downloaded Excel file to view the results.
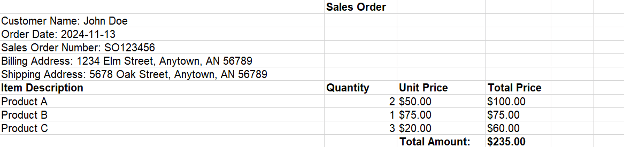
In this tutorial, you learned how to convert a sales order into XLS using PHP. You learned how to set up the code samples to get the XLS output. You also learned how to use the PDF.co Web API to convert PDF files into XLS format.
Related Tutorials



