Convert PDF to CSV with SharePoint and PDF.co
Sep 2, 2024·8 Minutes Read
In this short article, we’ll demonstrate source code for how to convert PDF to CSV format using SharePoint and PDF.co. Let’s get into source code.
Convert PDF to CSV – Source Code Snippets
Check out the markup for Web Part visual control.
VisualWebPart1UserControl.ascx
<%@ Assembly Name="$SharePoint.Project.AssemblyFullName$" %>
<%@ Assembly Name="Microsoft.Web.CommandUI, Version=15.0.0.0, Culture=neutral, PublicKeyToken=71e9bce111e9429c" %>
<%@ Register Tagprefix="SharePoint" Namespace="Microsoft.SharePoint.WebControls" Assembly="Microsoft.SharePoint, Version=15.0.0.0, Culture=neutral, PublicKeyToken=71e9bce111e9429c" %>
<%@ Register Tagprefix="Utilities" Namespace="Microsoft.SharePoint.Utilities" Assembly="Microsoft.SharePoint, Version=15.0.0.0, Culture=neutral, PublicKeyToken=71e9bce111e9429c" %>
<%@ Register Tagprefix="asp" Namespace="System.Web.UI" Assembly="System.Web.Extensions, Version=4.0.0.0, Culture=neutral, PublicKeyToken=31bf3856ad364e35" %>
<%@ Import Namespace="Microsoft.SharePoint" %>
<%@ Register Tagprefix="WebPartPages" Namespace="Microsoft.SharePoint.WebPartPages" Assembly="Microsoft.SharePoint, Version=15.0.0.0, Culture=neutral, PublicKeyToken=71e9bce111e9429c" %>
<%@ Control Language="C#" AutoEventWireup="true" CodeBehind="VisualWebPart1UserControl.ascx.cs" Inherits="PDFcoWebPart.VisualWebPart1.VisualWebPart1UserControl" %>
Chose file to convert<br />
<asp:FileUpload ID="FileUpload1" runat="server" Width="600px" />
<br />
<br />
<asp:Button ID="StartButton" runat="server" OnClick="StartButton_Click" Text="Convert to CSV" style="width: 610px; padding-left: 0px; margin-left: 0px; padding-right: 0px; padding-right: 0px;"/>
<br />
<br />
Log<br />
<asp:TextBox ID="LogTextBox" runat="server" Height="80px" TextMode="MultiLine" Width="600px"></asp:TextBox>
<br />
<br />
Result<br />
<asp:TextBox ID="ResultTextBox" runat="server" Height="500px" TextMode="MultiLine" Width="600px"></asp:TextBox>This is code behind for Web Part User Control.
VisualWebPart1UserControl.ascx.cs
using System;
using System.Collections.Generic;
using System.Net;
using System.Threading;
using System.Web.UI;
using System.Web.UI.WebControls;
using System.Web.UI.WebControls.WebParts;
using Newtonsoft.Json;
using Newtonsoft.Json.Linq;
namespace PDFcoWebPart.VisualWebPart1
{
public partial class VisualWebPart1UserControl : UserControl
{
string API_KEY = Utils.API_KEY;
// Comma-separated list of page indices (or ranges) to process. Leave empty for all pages. Example: '0,2-5,7-'.
const string Pages = "";
// PDF document password. Leave empty for unprotected documents.
const string Password = "";
const bool Async = true;
protected void Page_Load(object sender, EventArgs e)
{
}
protected void StartButton_Click(object sender, EventArgs e)
{
var fileData = FileUpload1.FileBytes;
// Create standard .NET web client instance
ServicePointManager.Expect100Continue = true;
ServicePointManager.SecurityProtocol = SecurityProtocolType.Tls12;
WebClient webClient = new WebClient();
// Set API Key
webClient.Headers.Add("x-api-key", API_KEY);
// 1. RETRIEVE THE PRESIGNED URL TO UPLOAD THE FILE.
// * If you already have a direct file URL, skip to the step 3.
// Prepare URL for `Get Presigned URL` API call
string query = Uri.EscapeUriString(string.Format(
"https://api.pdf.co/v1/file/upload/get-presigned-url?contenttype=application/octet-stream&name={0}",
FileUpload1.FileName));
try
{
// Execute request
string response = webClient.DownloadString(query);
// Parse JSON response
JObject json = JObject.Parse(response);
if (json["status"].ToString() != "error")
{
// Get URL to use for the file upload
string uploadUrl = json["presignedUrl"].ToString();
string uploadedFileUrl = json["url"].ToString();
// 2. UPLOAD THE FILE TO CLOUD.
webClient.Headers.Add("content-type", "application/octet-stream");
//webClient.UploadFile(uploadUrl, "PUT", SourceFile); // You can use UploadData() instead if your file is byte[] or Stream
webClient.UploadData(uploadUrl, "PUT", fileData); // You can use UploadData() instead if your file is byte[] or Stream
webClient.Headers.Remove("content-type");
// 3. CONVERT UPLOADED PDF FILE TO CSV
// URL for `PDF To CSV` API call
var url = "https://api.pdf.co/v1/pdf/convert/to/csv";
// Prepare requests params as JSON
Dictionary<string, object> parameters = new Dictionary<string, object>();
parameters.Add("name", FileUpload1.FileName);
parameters.Add("password", Password);
parameters.Add("pages", Pages);
parameters.Add("url", uploadedFileUrl);
parameters.Add("async", Async);
// Convert dictionary of params to JSON
string jsonPayload = JsonConvert.SerializeObject(parameters);
try
{
// Execute POST request with JSON payload
response = webClient.UploadString(url, jsonPayload);
// Parse JSON response
json = JObject.Parse(response);
if (json["status"].ToString() != "error")
{
// Asynchronous job ID
string jobId = json["jobId"].ToString();
// URL of generated CSV file that will available after the job completion
string resultFileUrl = json["url"].ToString();
// Check the job status in a loop.
// If you don't want to pause the main thread you can rework the code
// to use a separate thread for the status checking and completion.
do
{
string status = CheckJobStatus(jobId); // Possible statuses: "working", "failed", "aborted", "success".
// Display timestamp and status (for demo purposes)
LogTextBox.Text += DateTime.Now.ToLongTimeString() + ": " + status;
if (status == "success")
{
// Download CSV file
var csvText = webClient.DownloadString(resultFileUrl);
LogTextBox.Text += "Generated CSV.";
ResultTextBox.Text += csvText;
break;
}
else if (status == "working")
{
// Pause for a few seconds
Thread.Sleep(3000);
}
else
{
LogTextBox.Text += status;
break;
}
}
while (true);
}
else
{
LogTextBox.Text += json["message"].ToString();
}
}
catch (WebException ex)
{
LogTextBox.Text += ex.ToString();
}
}
else
{
LogTextBox.Text += json["message"].ToString();
}
}
catch (Exception ex)
{
LogTextBox.Text += ex.ToString();
}
webClient.Dispose();
LogTextBox.Text += "";
LogTextBox.Text += "Done...";
}
protected string CheckJobStatus(string jobId)
{
using (WebClient webClient = new WebClient())
{
// Set API Key
webClient.Headers.Add("x-api-key", API_KEY);
string url = "https://api.pdf.co/v1/job/check?jobid=" + jobId;
string response = webClient.DownloadString(url);
JObject json = JObject.Parse(response);
return Convert.ToString(json["status"]);
}
}
}
}Source Code at GitHub
You can explore the full source code for this sample at this GitHub link.
Convert PDF to CSV – Sample Screenshots
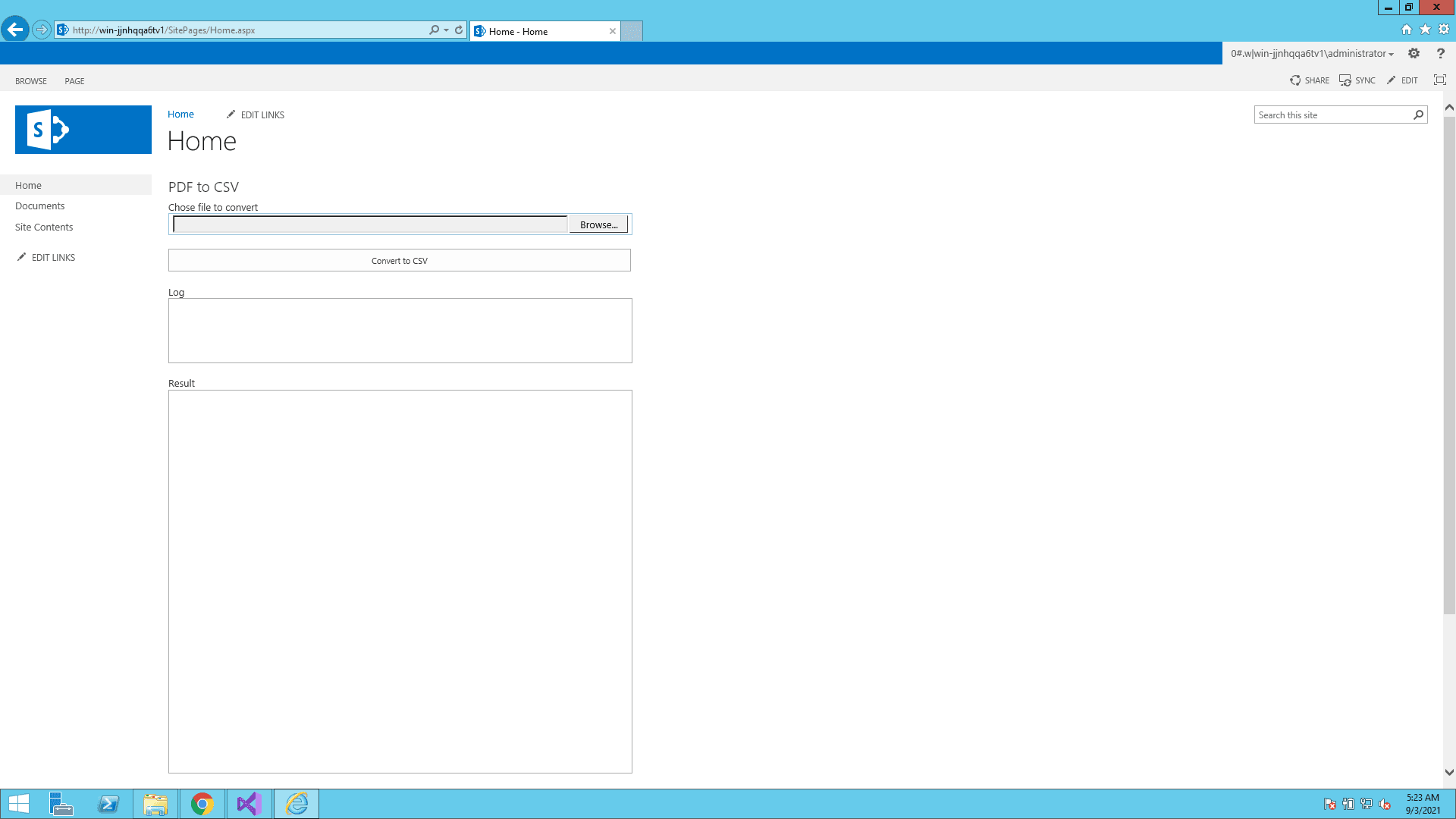
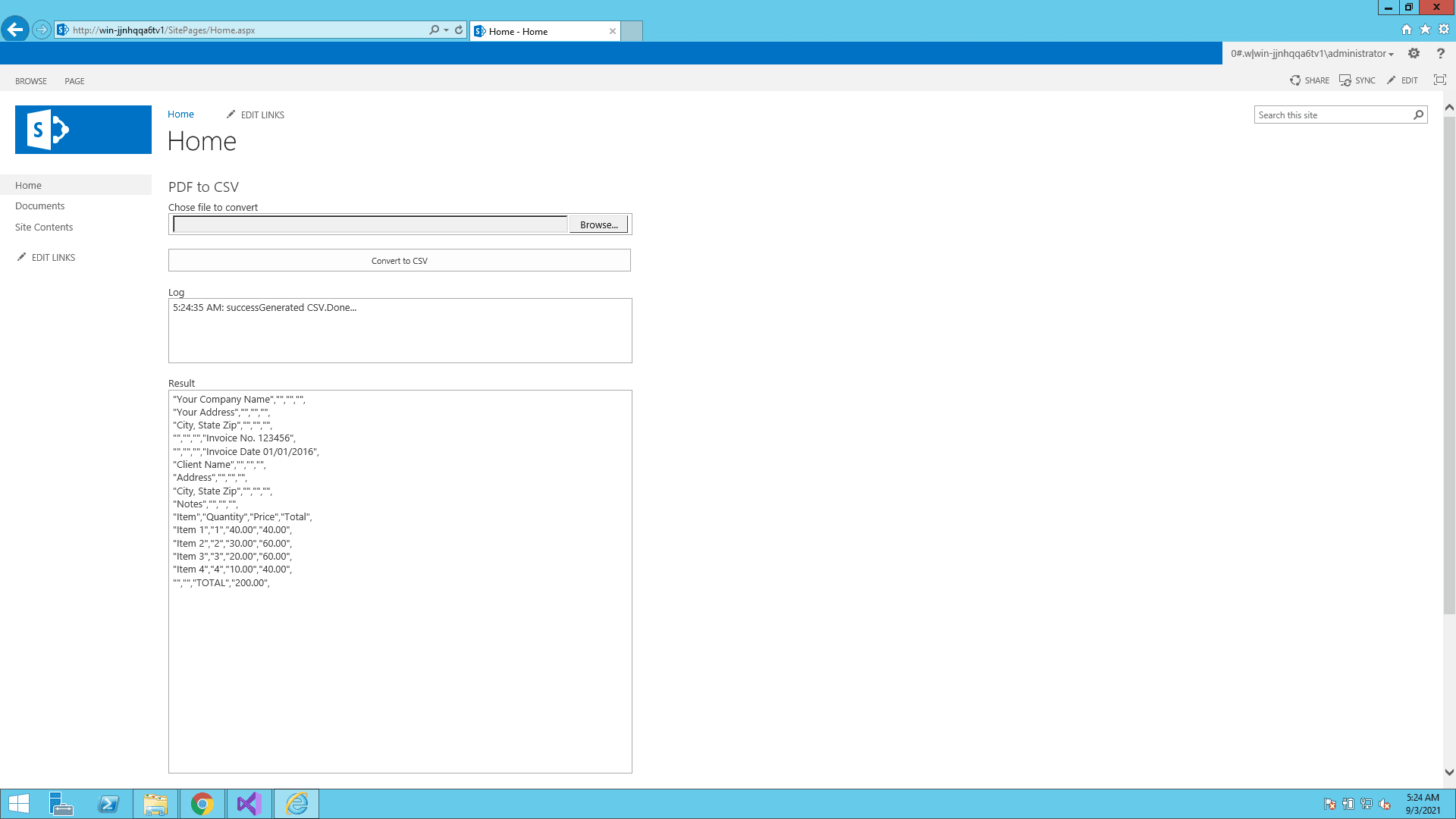
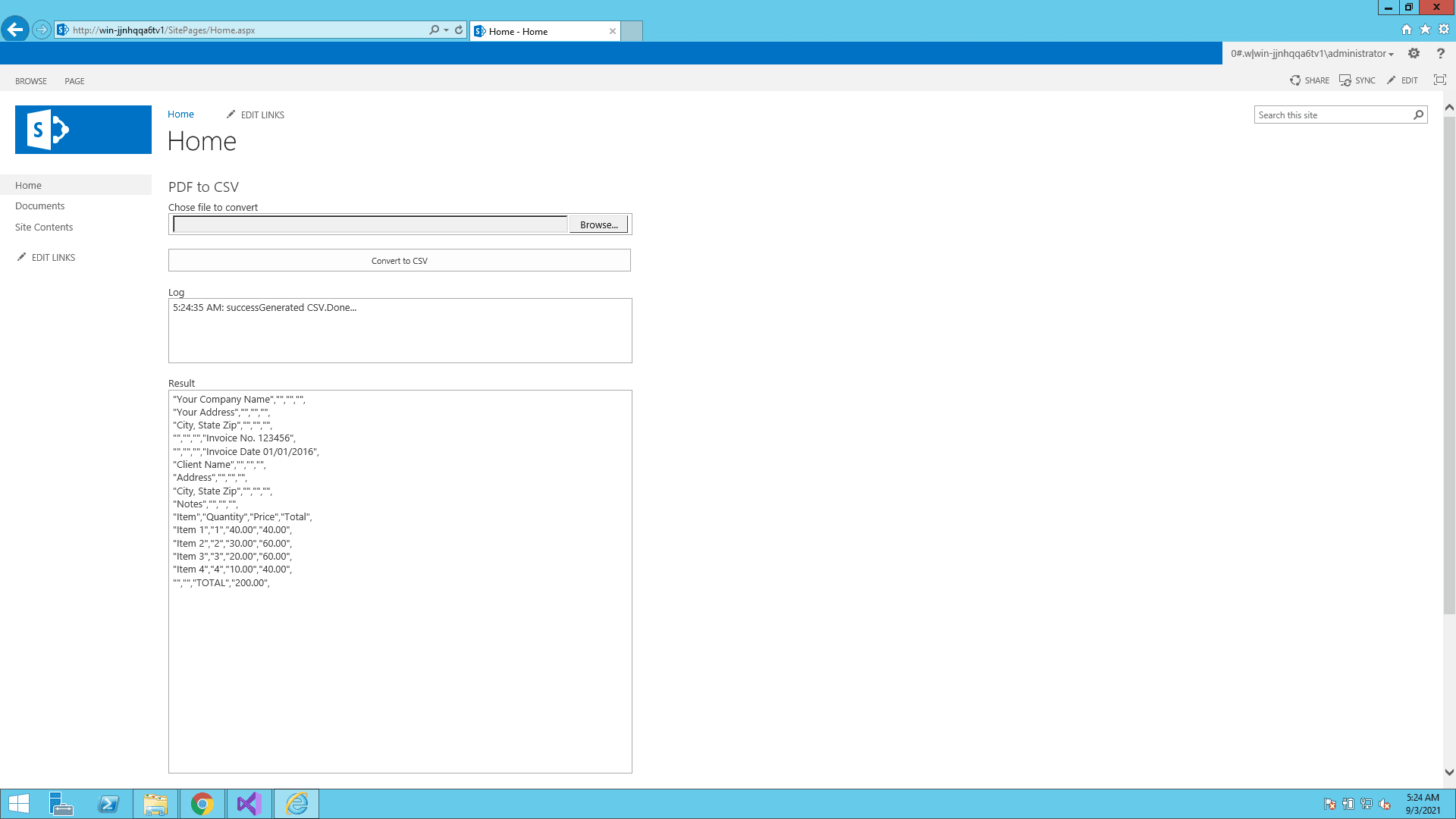
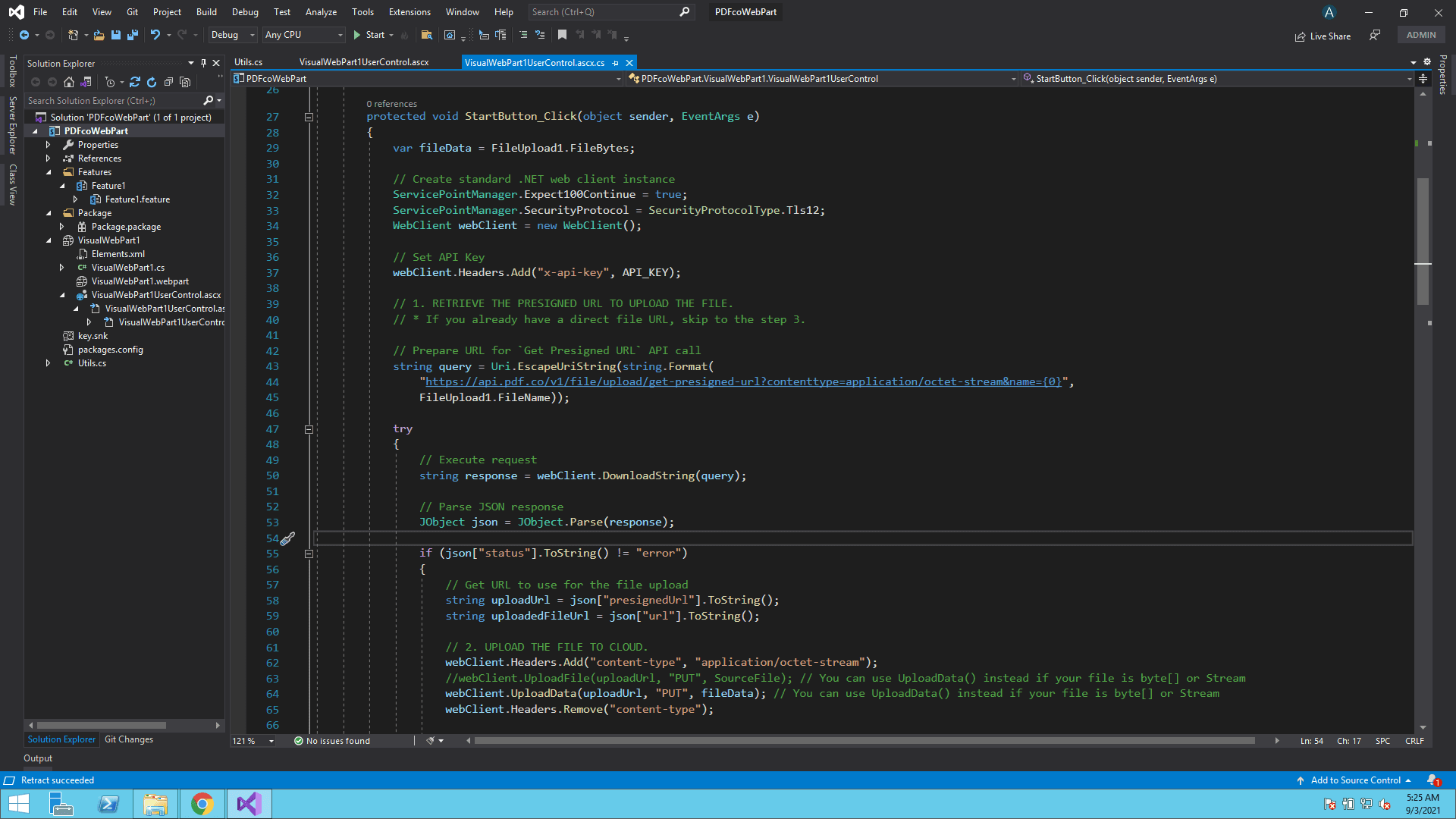
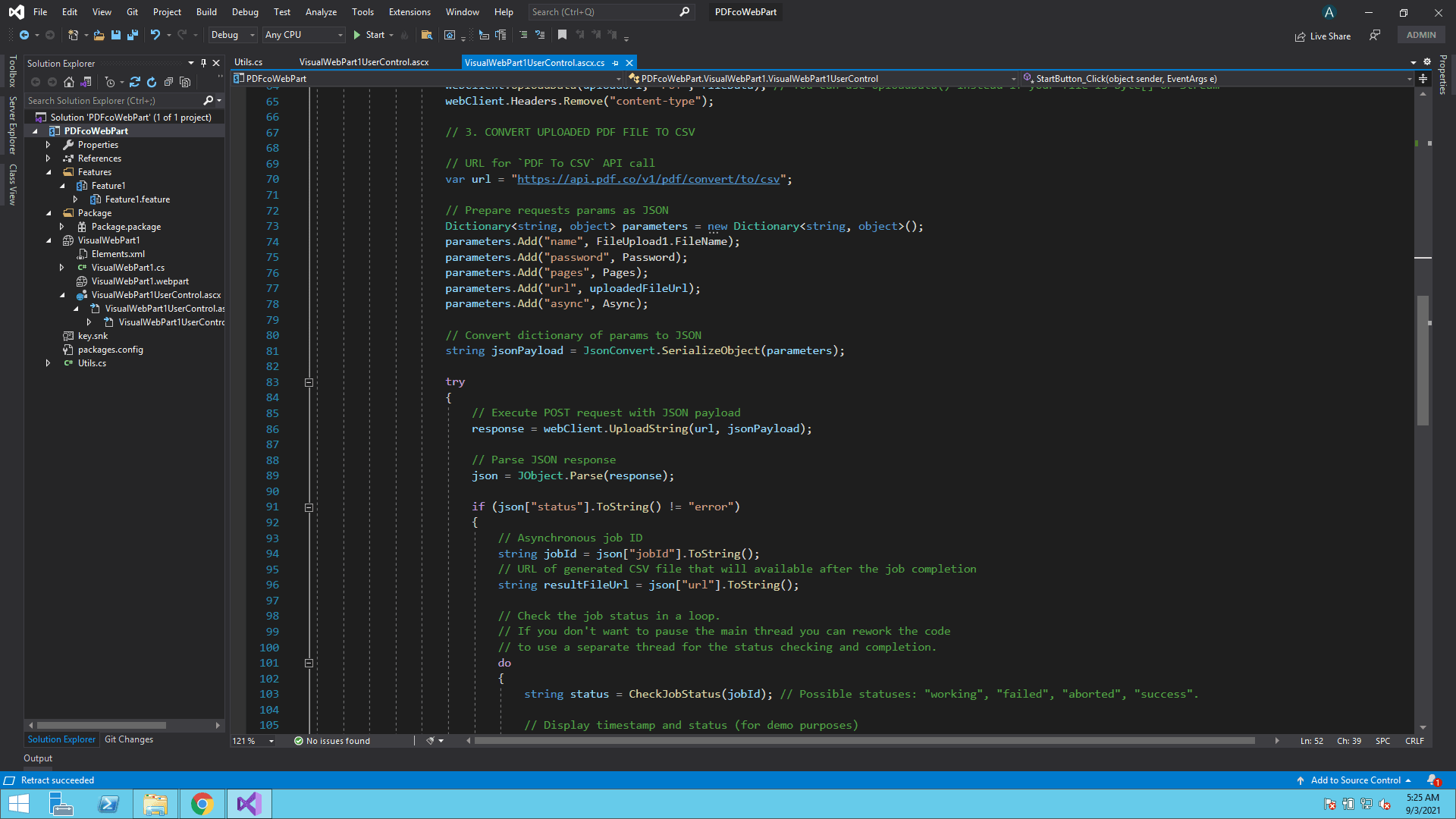
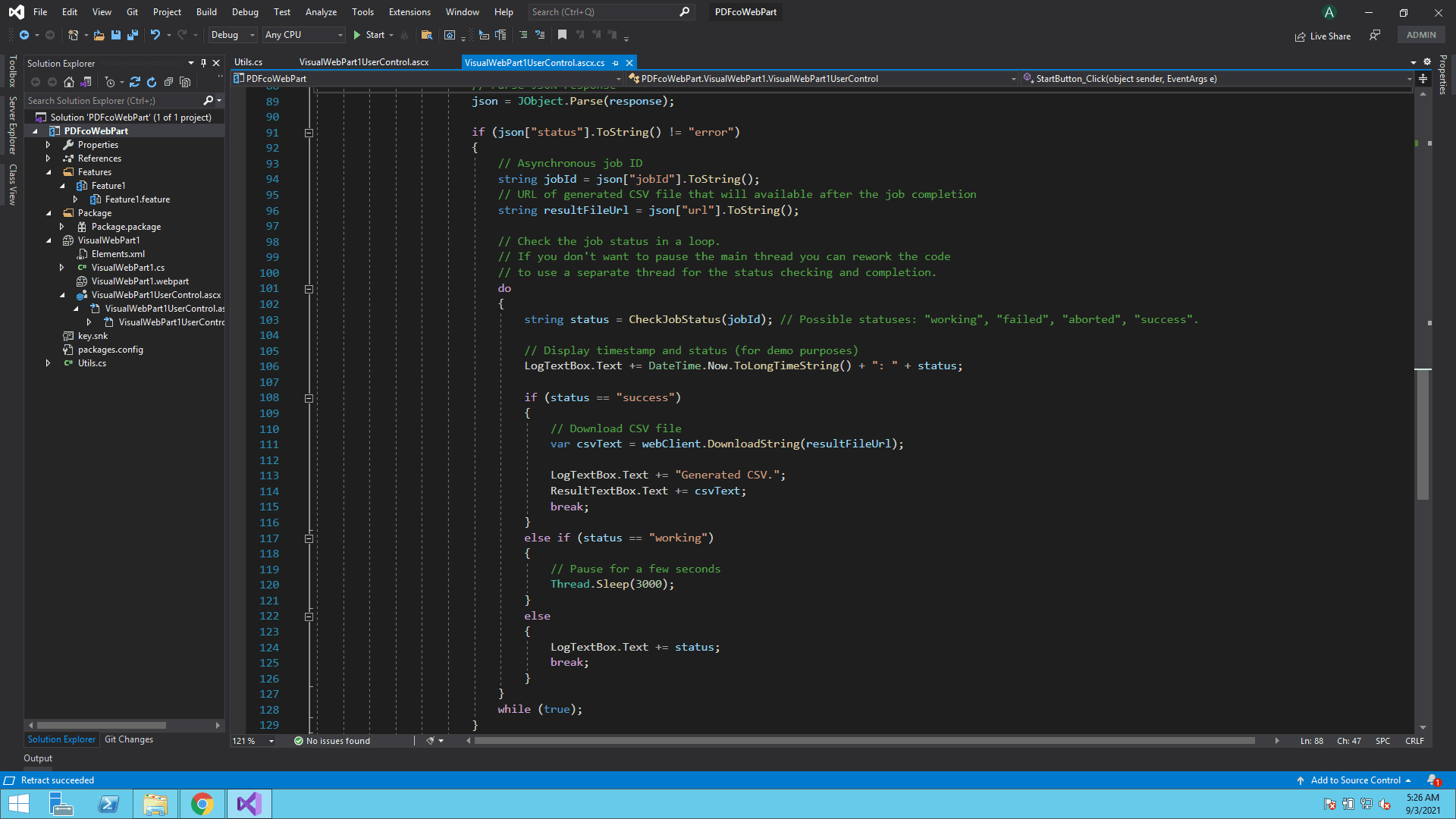
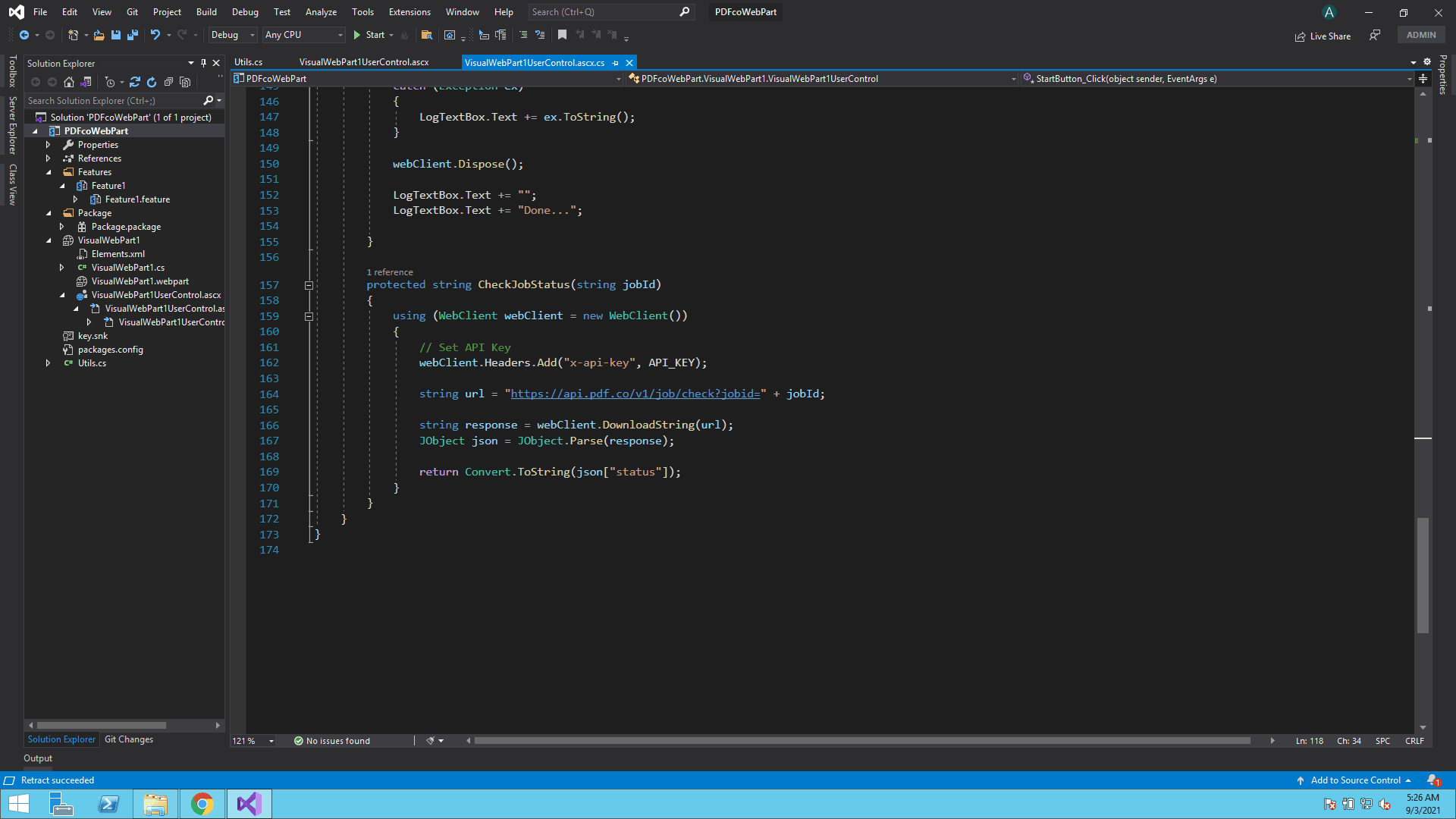
I hope this tutorial and code snippet is useful to you. Please try it yourself to get to know more. Thank You!
Video Guide
Related Tutorials

How to Extract Borderless Tables from PDF to CSV in Java Using Asynchronous Processing
Dec 19, 2024·8 Minutes Read

Convert PDF to CSV with SharePoint and PDF.co
Sep 2, 2024·8 Minutes Read

Secure Bank Statement Processing: PDF to CSV with Auto Cleanup
Sep 11, 2025·5 Minutes Read

How to Extract PDF to CSV with PDF.co API and Postman
Sep 2, 2024·4 Minutes Read