How to Convert Scanned PDFs to Excel in Bulk with PDF.co and Make
Converting scanned PDFs to Excel has never been easier, spending a lot of time manually extracting data from scanned PDF documents and manually inputting them into Excel spreadsheets. With PDF.co and Make, you can convert scanned PDFs to Excel in bulk with just a few clicks, saving you time and effort.
PDF.co PDF to Excel is a powerful PDF processing tool that specializes in converting PDF documents to Excel spreadsheets. With PDF.co’s advanced optical character recognition (OCR) technology, it can accurately extract text, tables, and other data elements from PDF documents, including scanned PDFs, and convert them into editable Excel format.
In this tutorial, we’ll be converting scanned PDFs to Excel using PDF.co and also how to perform this task in bulk using Make. We’ll provide a detailed guide to ensure that you can easily and efficiently extract data from scanned PDFs and convert them into Excel, allowing you to automate your workflow and productivity. Whether you’re a business professional, data analyst, or anyone who deals with scanned PDFs regularly, this tutorial will give you the knowledge and tools to work on this task with confidence. So without any further ado, let’s get started!
Google Drive and Watch Files in Folder
- Search and select the Google Drive app. Then, choose the Watch Files in Folder to trigger when a file is created or modified in a selected folder. You can also use other cloud storage to retrieve your bulk files.
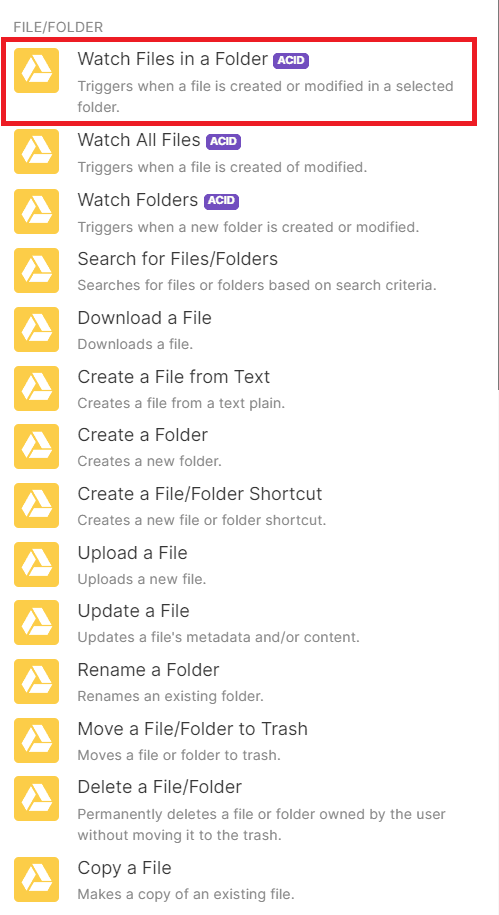
Setup Google Drive Configuration
Let’s set up the Watch Files in Folder configuration.
- Connect your Google Drive account to Make.
- Select By Created Time is the option to watch files based on their creation time.
- Choose My Drive as the Drive to use for monitoring.
- Select the specific folder that you want to be watched for file creations or modifications.
- Choose All for the File Types to Watch, so that any type of file created or modified in the selected folder will trigger the notification.
- Enter the maximum number of results to be processed during one cycle. This will determine how many files will be monitored at once for changes.
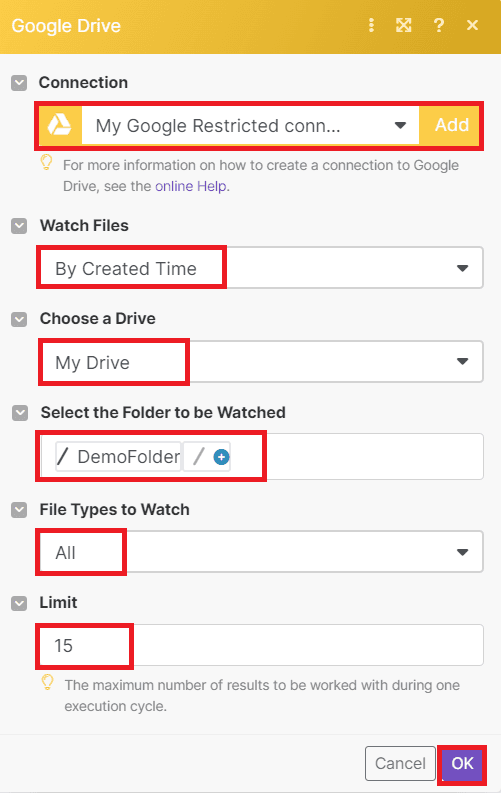
Once you have set up the configuration for converting bulk PDF files to Excel format, you can run a scenario to see the results.
Result
- Awesome! The Google Drive integration is up and running, and you have successfully retrieved the bulk files from the designated folder. Now, let’s take it a step further by adding another module to your workflow to convert these bulk PDF files to Excel format.
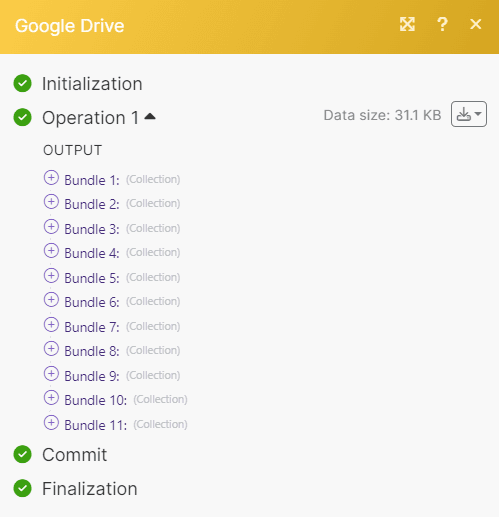
Add PDF.co Module
- Search and select the PDF.co app. Then, Choose the Make an API Call module within the PDF.co, specifically designed for PDF to Excel conversion.
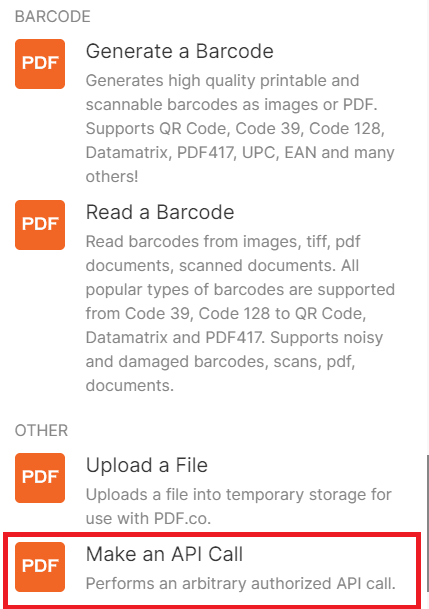
Setup PDF.co Configuration
Let’s set up the PDF.co configuration.
- Connect your PDF.co account to Make by setting up the necessary authentication and authorization.
- Input the PDF to XLSX endpoint from PDF.co’s API documentation to configure the conversion from PDF to Excel format.
- Select the Override URL param with value to use the content link from Google Drive as the input PDF file.
- Choose the Web Content Link from Google Drive for the URL parameter.
- Enter your desired output file name for the converted Excel file.
- Under the Body parameter, add async as the Key and true as the Value to enable asynchronous mode for the conversion process.
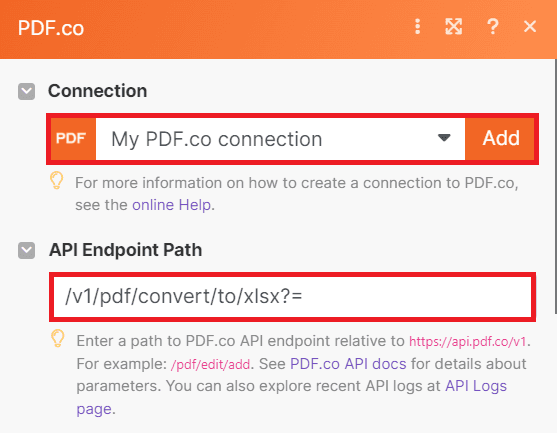
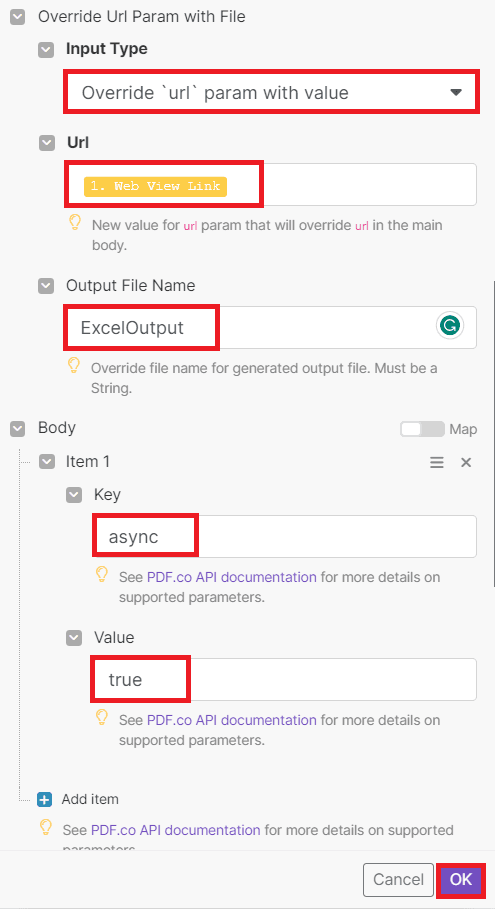
After setting up the PDF.co configuration, run the scenario to convert bulk PDF files to Excel format.
Run Scenario Result
- Congratulations! The bulk scanned PDF files have been successfully converted into Excel format. Please copy the URLs provided and paste them into your web browser to download the output files.
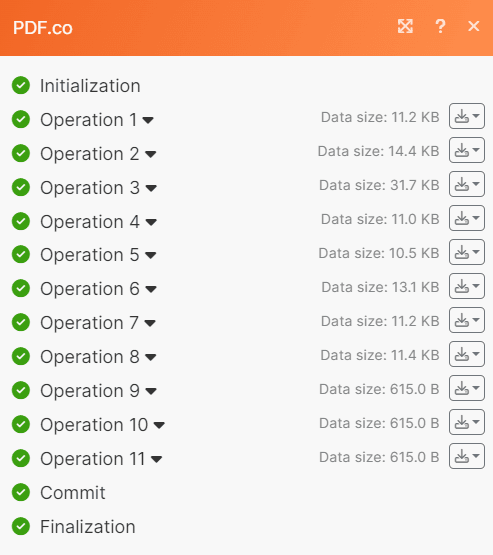
Bulk Scanned PDF to Excel
- Here are the Excel files that have been successfully converted from the bulk PDF files.
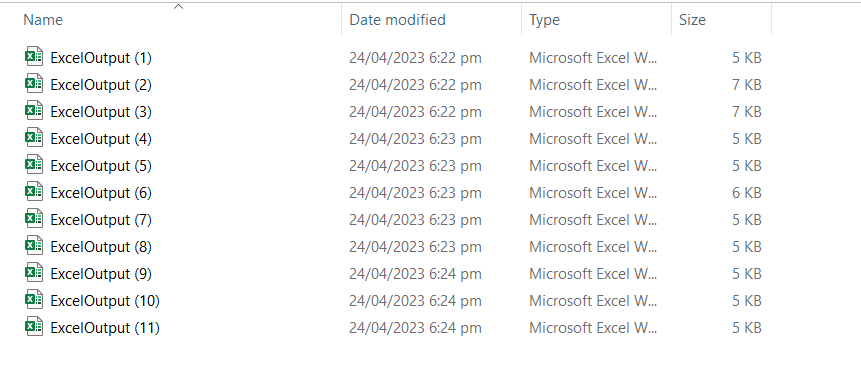
In this tutorial, you learned how to convert scanned PDFs to Excel format in Bulk using PDF.co and Make. You can learn how to connect and utilize cloud storage services, such as Google Drive, to store and access files for conversion. You also learn how to configure API calls using Make, a workflow automation tool, to interact with PDF.co’s API and initiate the bulk conversion of scanned PDF files to Excel format.
Video Guide
Related Tutorials



