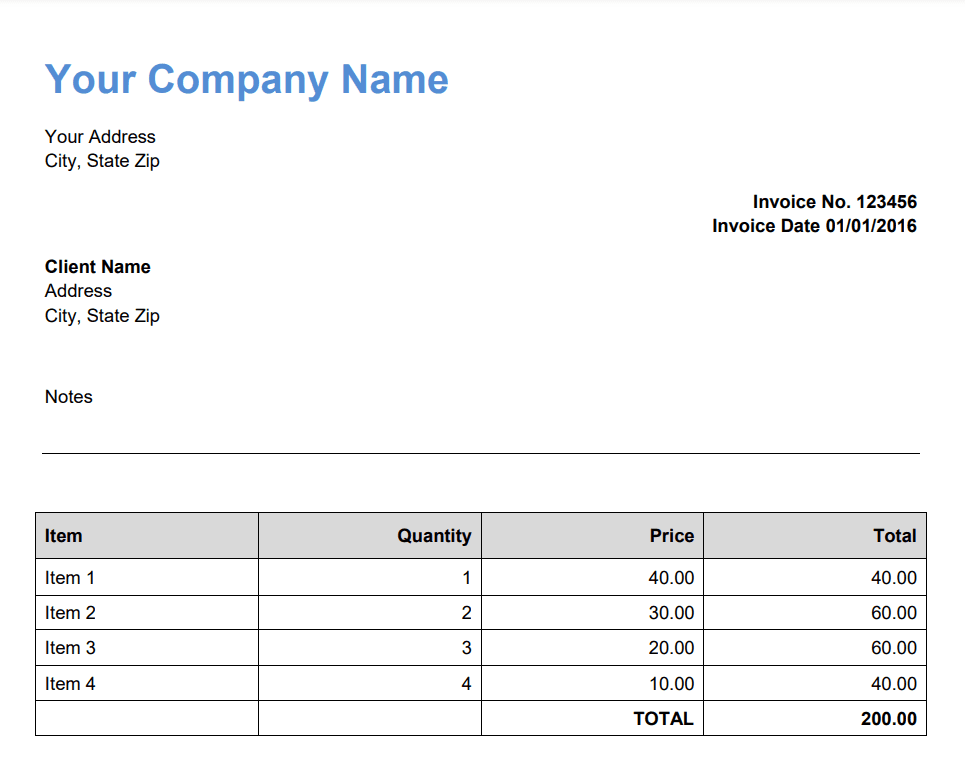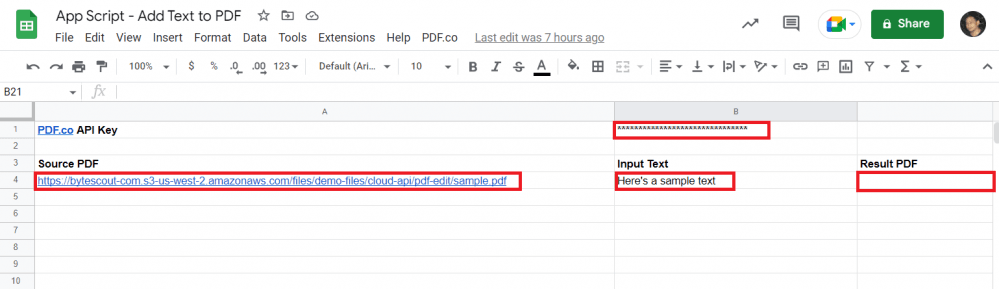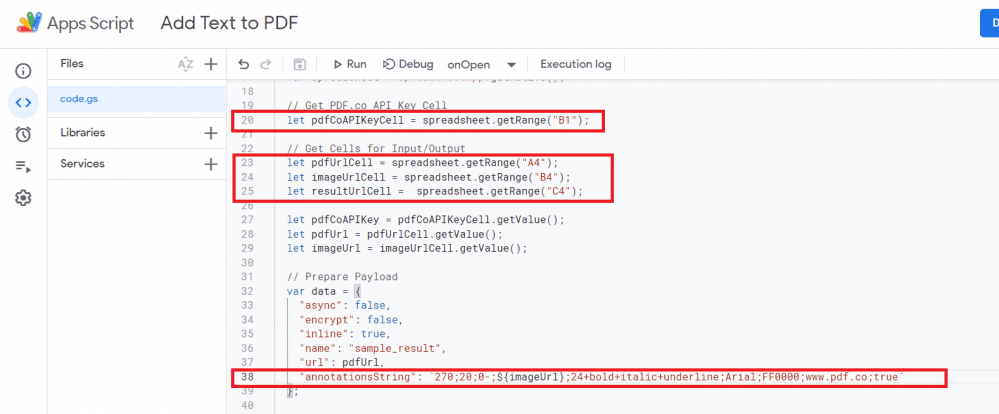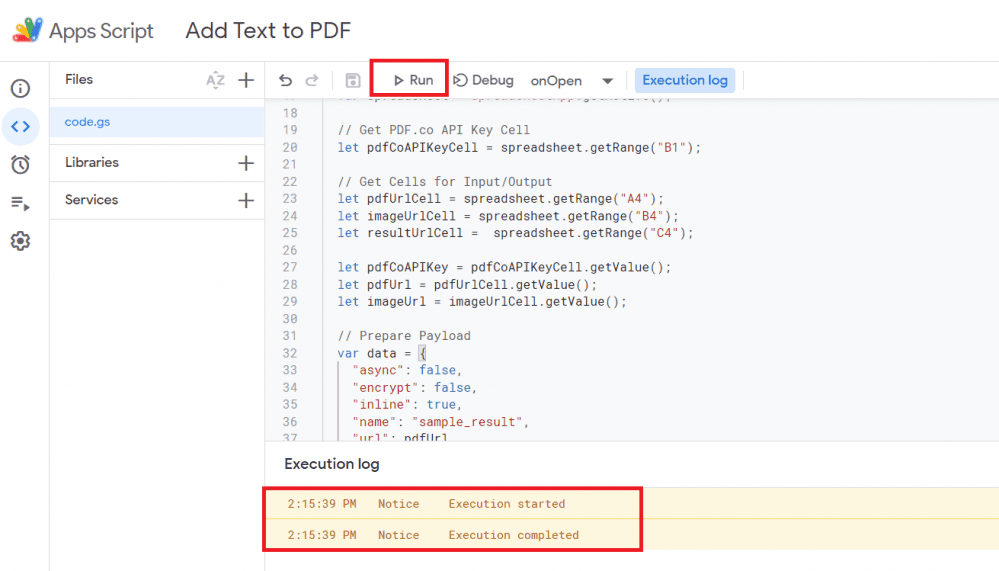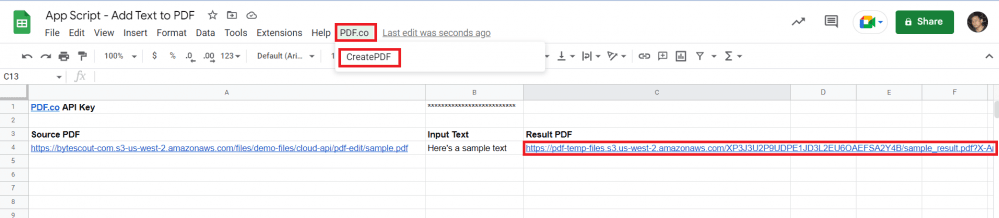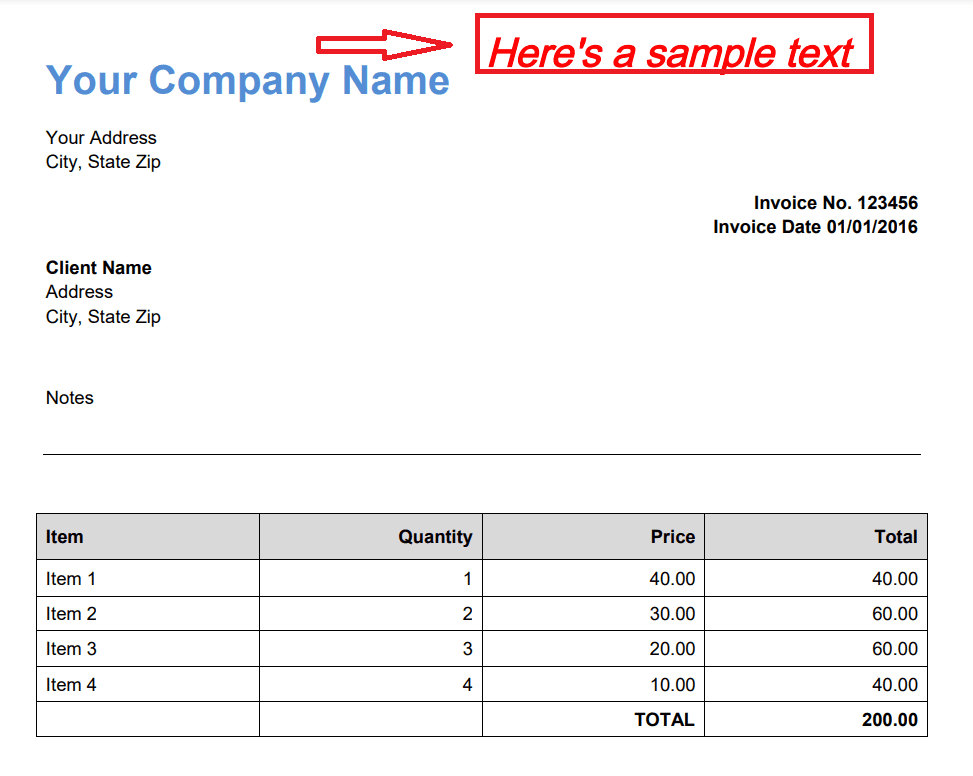Google Apps Script is a scripting platform that allows users to automate tasks and create custom functionality for a variety of Google products and services. It is a JavaScript-based programming language that can be used to create scripts that interact with Google Sheets, Docs, Forms, Gmail, and other Google products.
This script can be used to automate repetitive tasks, create custom formulas and validations in Google Sheets, send automated email responses, and more. Google Apps Script can also be used to create web apps and web-based forms that can be used within and outside of an organization.
Additionally, Google Apps Script can be connected to other services using Google’s built-in connectors and the Google Script Services to read or write data to other APIs, and also can be used to create Add-ons for Google Suite products like Sheets, Docs, and Forms. This makes it a powerful tool for organizations and individuals looking to streamline and automate their workflows.