Summarize Scanned PDFs with ChatGPT using PDF.co and Make
Summarizing many documents such as scanned PDFs can be a hard task that requires significant time and effort. It is essential to get a quick overview of the main ideas and key points to make informed decisions, conduct research, or simply stay up-to-date with the latest information. Luckily, there is a solution that can make this process easier and more efficient.
PDF.co and Make are two tools that can automatically identify critical concepts and ideas in a document, extract them, and present them in a clear and concise format.
In this article, we’ll talk about how to make long scanned PDFs easier to read. We’ll look at ChatGPT, PDF.co, and Make, which are tools that can help summarize these documents. We’ll see how they work and the benefits they have compared to traditional methods. So let’s get started!
Sample Document
We will take a scanned PDF sample and convert it into a searchable PDF so that we can effectively summarize it using ChatGPT.
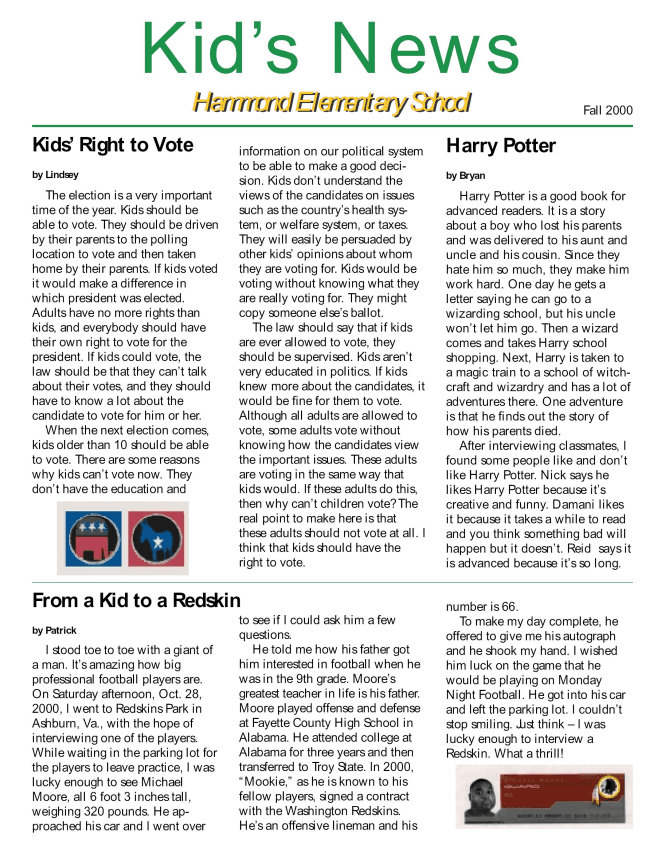
Create a New Scenario and Add Google Drive Module
- To begin, please log into your Make account and proceed to create a new scenario.
- After logging in, search and select the Google Drive app, then choose the Download a File module to automate the process of downloading the file from your Google Drive account.
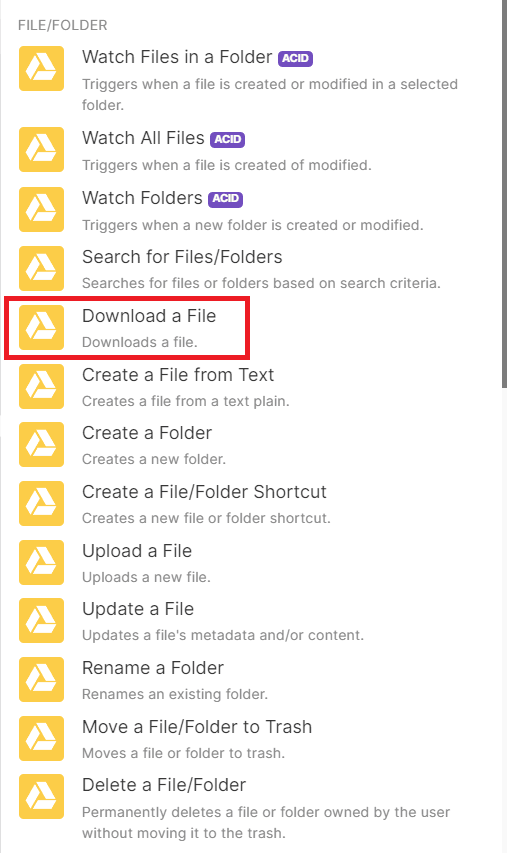
Setup Google Drive
Let’s set up the Google Drive configuration.
- First, connect your Google Drive account to Make to grant access to your Google Drive.
- Next, choose the Select from the List option for the Enter the File ID field.
- Then, select My Drive as the drive to be used.
- Finally, enter the specific folder and file name where you want to save the scanned PDF file.
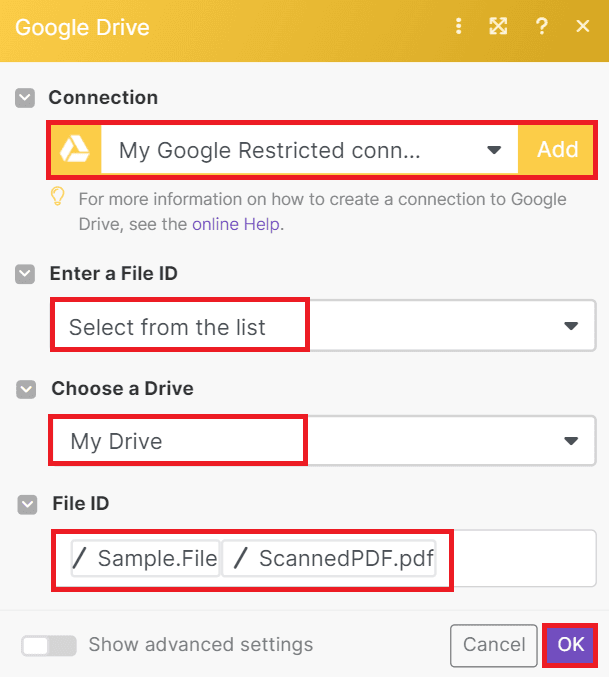
Google Drive Result
After setting up the Google Drive configuration, run the scenario to download the file from Google Drive.
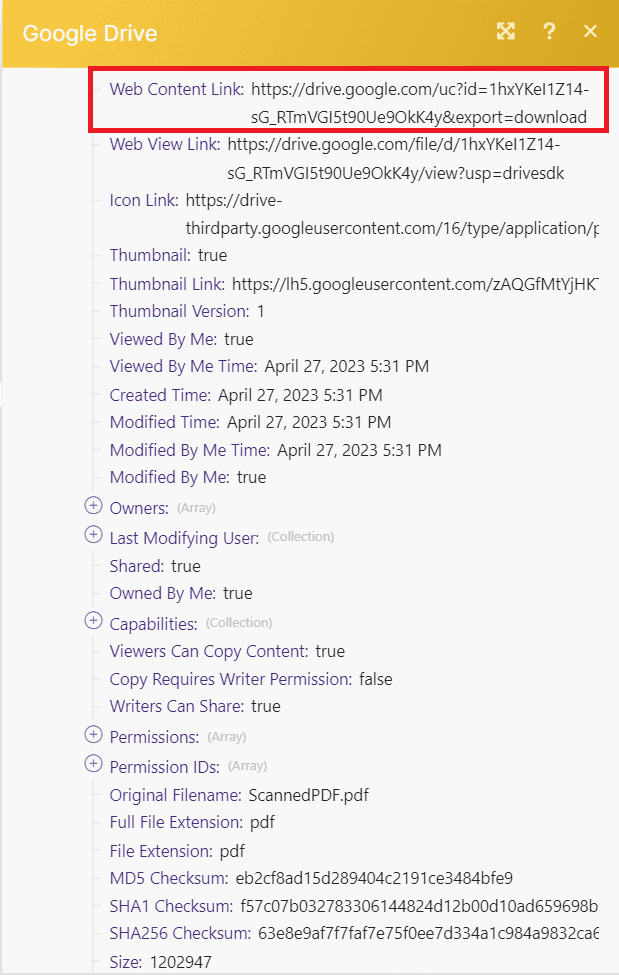
- Great! Google Drive was successful in downloading the file. We will now incorporate an additional module to transform the scanned PDF into a searchable text PDF. Following that, we will use ChatGPT to generate a summary of the document.
Add PDF.co Module
- To convert the scanned PDF into a searchable text PDF, we will incorporate the PDF.co app and use the Custom API Call module. This will allow us to access the make searchable endpoint and do the necessary conversion.
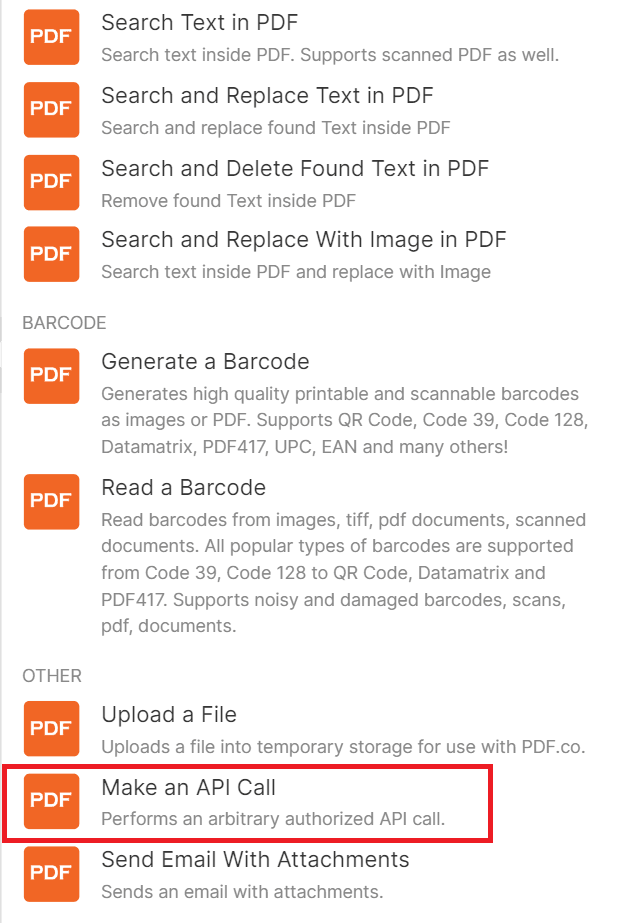
Setup PDF.co Configuration
Let’s set up the PDF.co configuration.
- Begin by adding your PDF.co API key to the Make platform. You can find your API key in your PDF.co dashboard, or you can sign up for a PDF.co account.
- Enter the PDF Make Text Searchable endpoint to convert the scanned PDF into a searchable text PDF.
- Select Upload files and inject as URL param to automatically input the downloaded file from Google Drive as the input file.
- Enter the desired output file name for the converted searchable PDF.
- For the “Body” parameter, enter “async” as the key and “false” as the value. This will ensure that the conversion process is carried out synchronously.
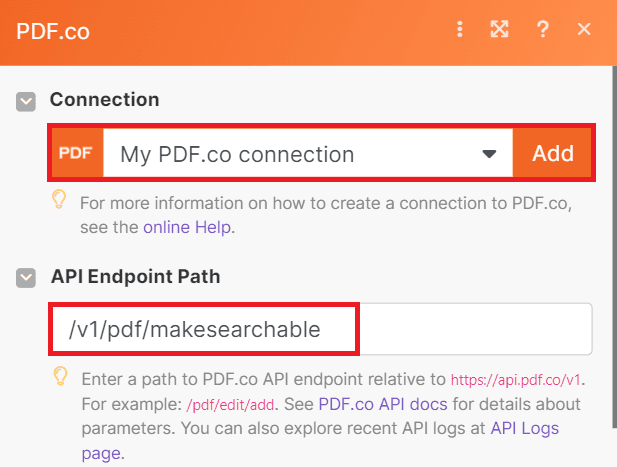
Run PDF.co Result
Once you have completed the setup process for the PDF.co scenario, you can run the scenario to convert the scanned PDF into a searchable text PDF. The scenario will automatically execute the “make searchable” endpoint and generate the output file.
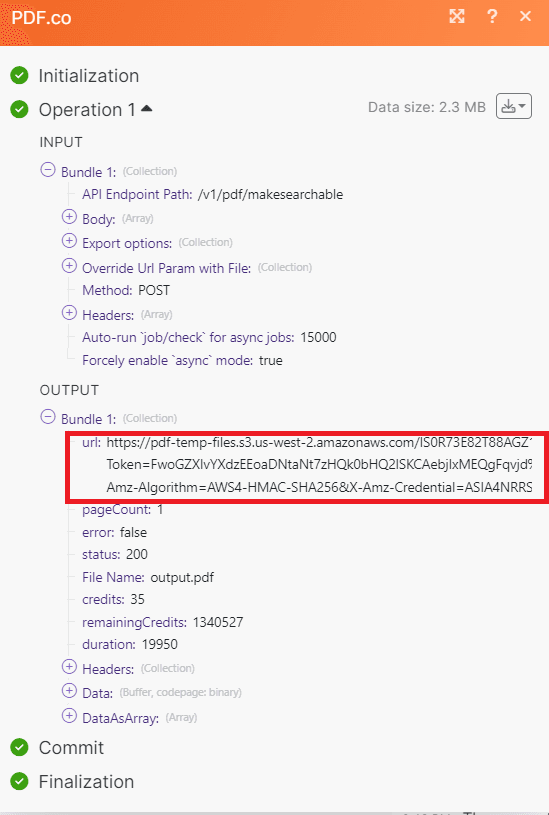
- Excellent! PDF.co has successfully processed your request and converted the scanned PDF into a searchable text PDF. To view the output, please copy the URL provided by PDF.co and paste it into your browser. This will allow you to view and download the converted searchable PDF file.
Searchable PDF Output
- The scanned PDF has been successfully converted into a searchable PDF format. This means that you can now easily search for specific words or phrases within the document and copy the text content as needed. Once you have the relevant text, you can summarize it using the ChatGPT to generate a concise and accurate summary.
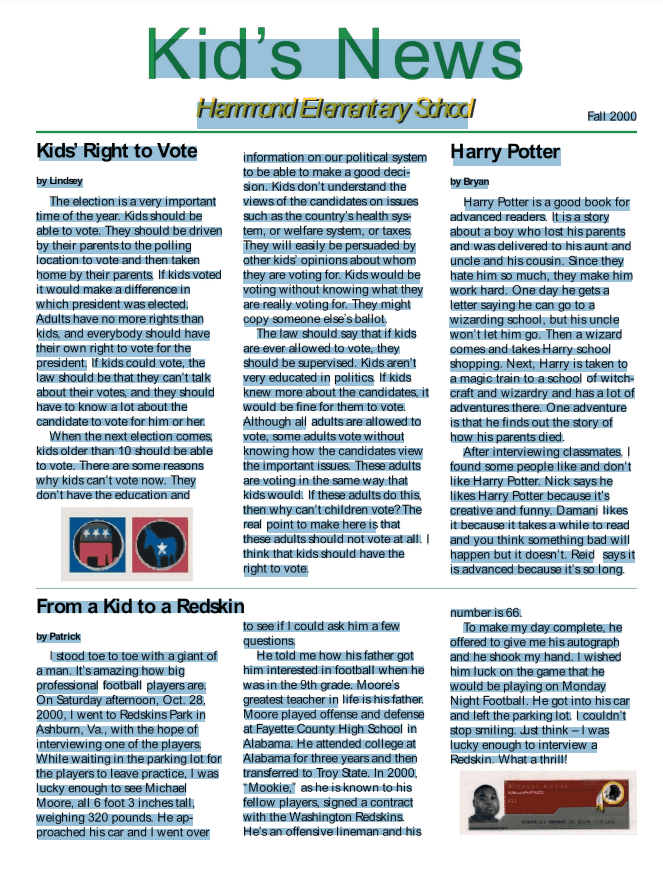
Add OpenAI Module
The next step is to summarize the text content from the document using ChatGPT. This will allow us to generate a brief and accurate summary of the information contained in the document, making it easier to understand and share with others.
- Let’s add another app and select OpenAI (DALL-E & ChatGPT). Then, choose the Create a Completion option to create a completion for the provided prompt or chat.
Setup OpenAI Configuration
Let’s set up the OpenAI configuration.
- Connect your OpenAI account to Make in order to grant access.
- Select the Create a Chat Completion method.
- Enter the model that you want to use for generating responses to user input.
- Select Assistant as the role and enter the text command along with the document text content in the message content.
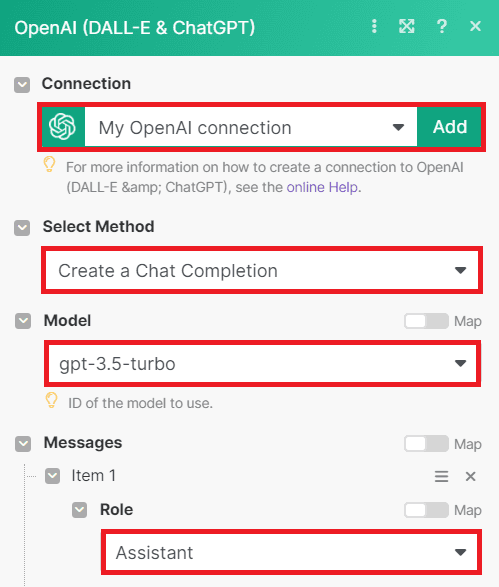
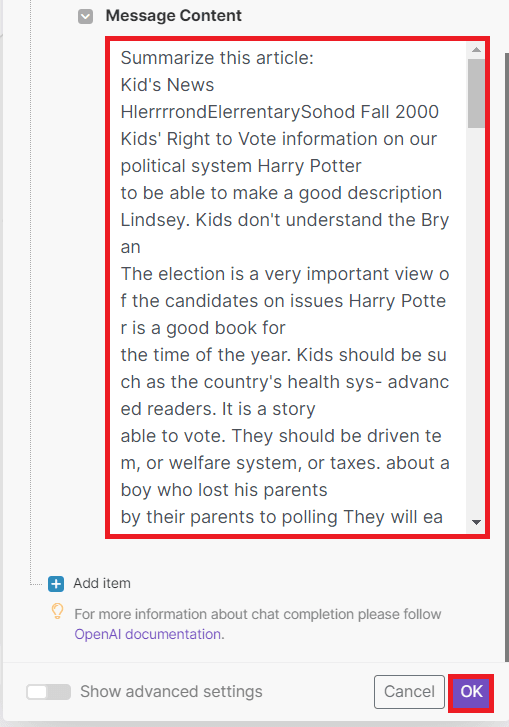
After setting up the OpenAI configuration, you can run the scenario to summarize the document text content.
OpenAI Summary Result
- Congratulations! ChatGPT has successfully generated a summary of the text content and returned the summary value. This means that you now have a concise and accurate overview of the document’s key points, which can be useful for understanding the information quickly or sharing it with others.
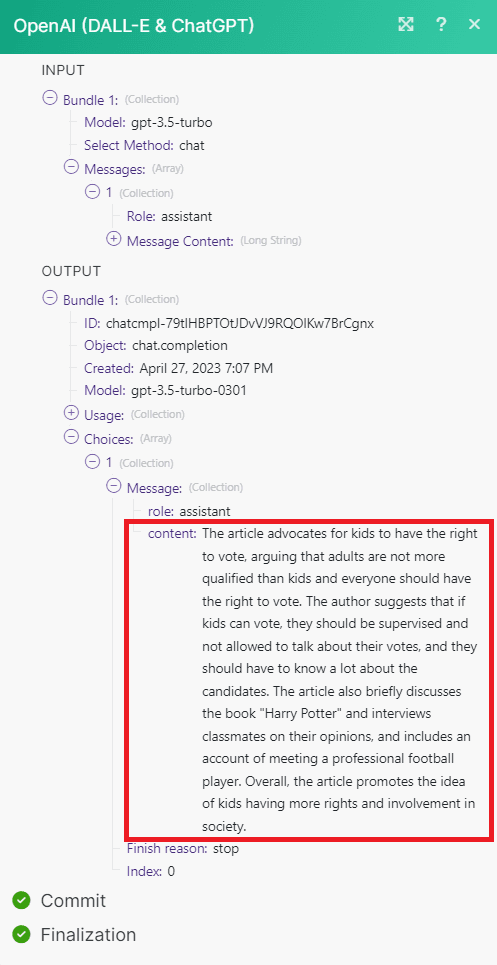
In this tutorial, you have learned how to use ChatGPT to summarize scanned PDFs using PDF.co and Zapier. You learned how to use the PDF.co Make Text Searchable API to convert scanned PDFs into searchable text PDFs, which can then be easily analyzed and summarized using ChatGPT. This can be a valuable tool for improving your productivity, efficiency, and overall workflow.
Video Guide
Related Tutorials



