Read EAN13 Barcodes using PDF.co and Make
In this tutorial, we will show you how to read an EAN13 barcode using PDF.co and Make.
We have a PDF document with different types of barcodes. We will narrow down the barcode decoding to only return the values from an EAN13.
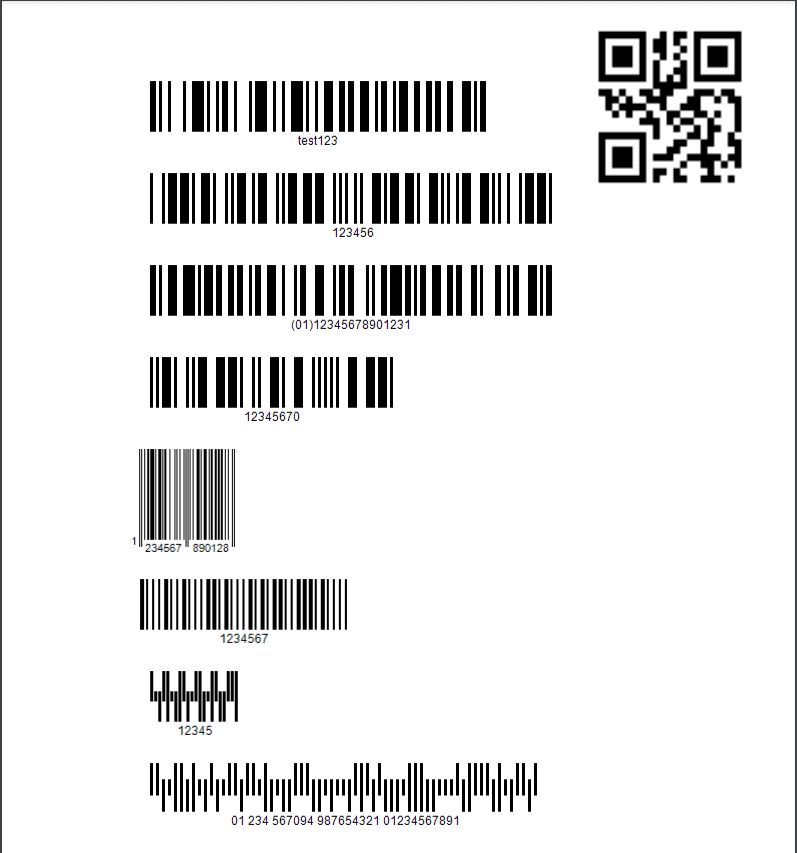
Step 1: Create a Scenario
To begin. First, log in to your Make account and click on the Create a Scenario button at the upper-right corner of your dashboard.
Step 2: Google Drive Module
Next, search and select the Google Drive module.
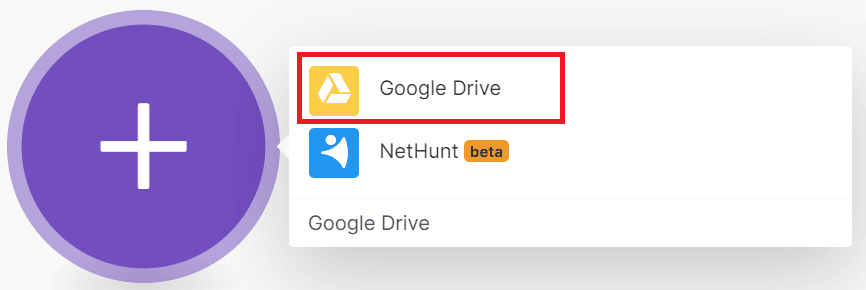
Step 3: Download a File
Then, select the Download a File module.
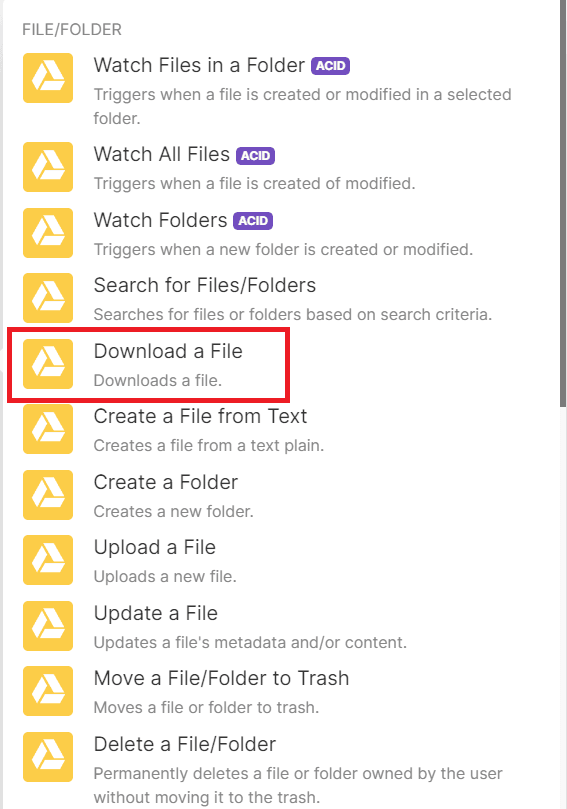
Step 4: Google Drive Configuration
Let’s set up the Google Drive configuration.
- For the Enter a File ID field, choose Select from the list to see the available folders from your Google Drive.
- For the Choose a Drive field, select My Drive.
- For the File ID field, enter the specific folder where your files reside.
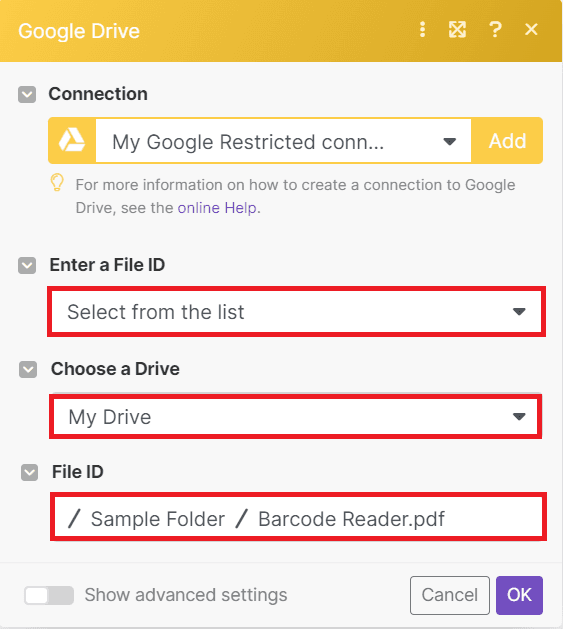
Now, let’s add another module.
Step 5: PDF.co app and Read a Barcode module
Next, select the PDF.co app for the App Event and choose the Read a Barcode module to read barcodes from images, PDF documents, and scanned documents.
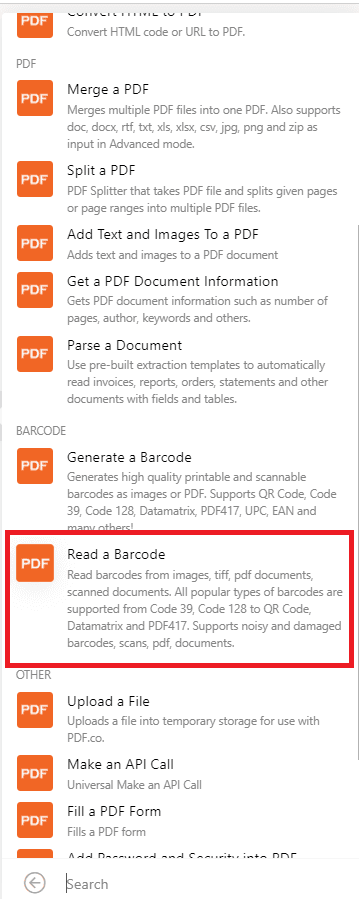
Step 6: Read a Barcode Configuration
Now, let’s configure the Read a Barcode module.
- In the Input File field, select the Upload a file module to fetch files from your storage.
- In the Source File field, enter the Google Drive – Download a File.
- In the Barcode Type field, select the EAN13 barcode to identify the items.
- Pages field, type 0 for the first page.
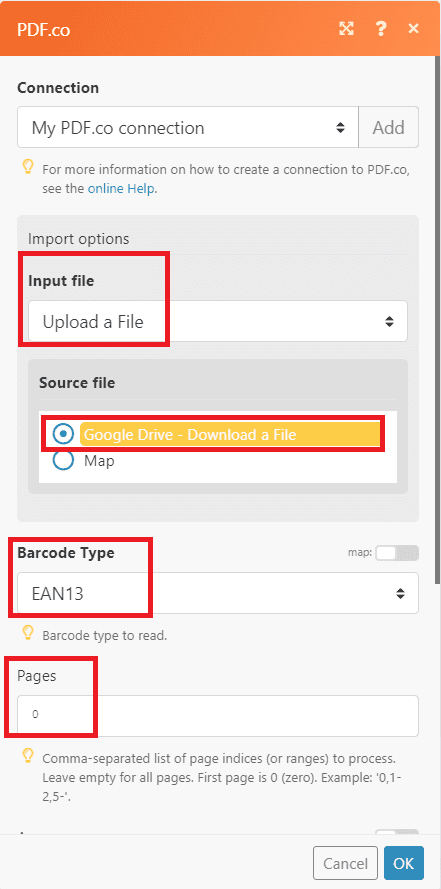
Now, Let’s add an Iterator step to return the Barcode value as a bundle. This way users can map the Barcode value in the next module.
Step 7: Add Flow Control Module
Kindly click on the Flow Control module and select the Iterator to return the barcode value as a bundle.
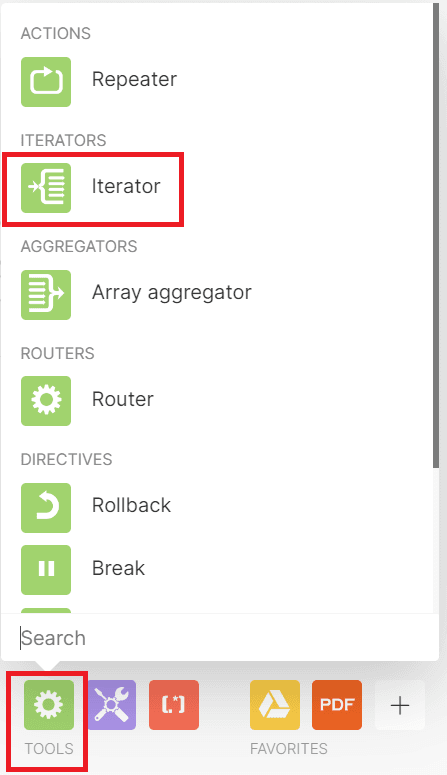
Step 8: Add Array
Under the Array, select the resulting URL from PDF.co.
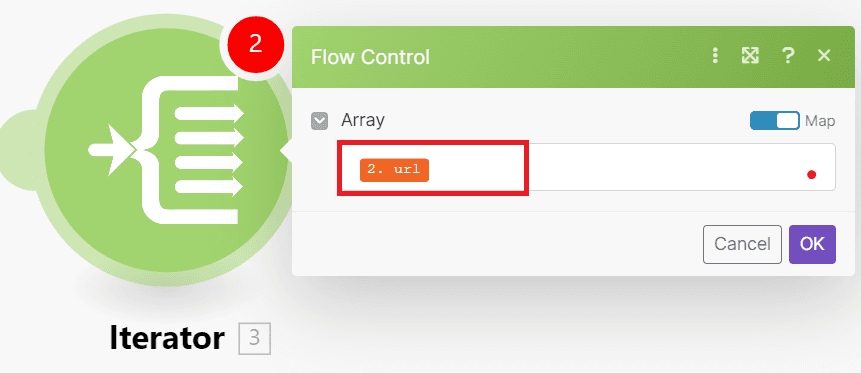
Once you’re done setting up, click on the run button.
Step 9: Barcode Result
Great! PDF.co returned the EAN13 barcode value as a bundle. Kindly copy the URL and paste it into your browser to view the output.
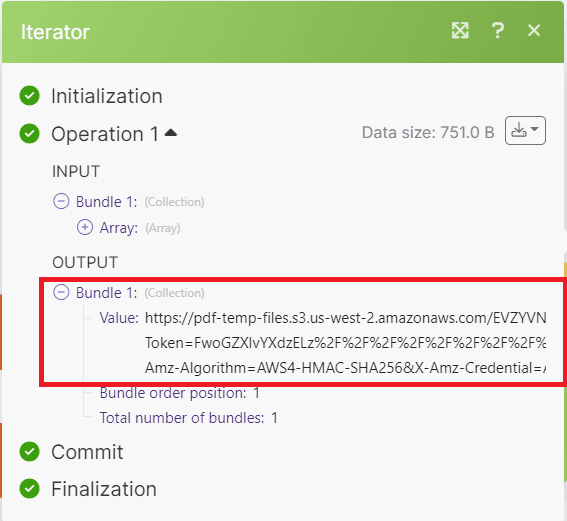
In this tutorial, you learned how to read the EAN13 barcode using PDF.co and Make. You learned how to set up the PDF.co Read a Barcode module to only search for a specific type of barcode. The EAN13 is an efficient barcode for high-volume scanning in supermarkets. It can also use for trade units sold to the consumer.
