You’ll find more details in the PDF.co API Documentation.
How to Convert Scanned PDF into Searchable PDF using PDF.co and Make
We will demonstrate in this tutorial an easy-to-follow process of how to turn scanned PDFs into searchable PDFs using PDF.co and Make.
For the purpose of discussion, we will use the following scanned PDF document with an image of unsearchable text as a sample source:
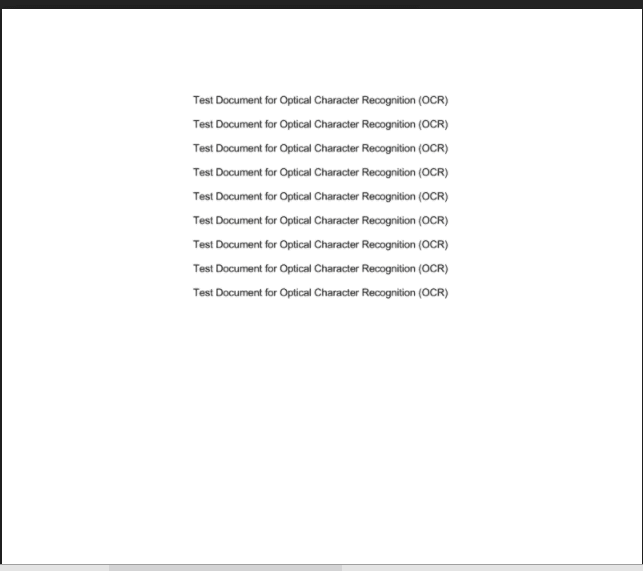
Step 1: Click “Create A Scenario”
In the top right corner of your Dashboard, click on the Create A Scenario button.
Step 2: Select Google Drive App
Select Google Drive under the New Scenario, if that’s your preferred file storage. If you are using a different cloud storage service, then select that app instead.
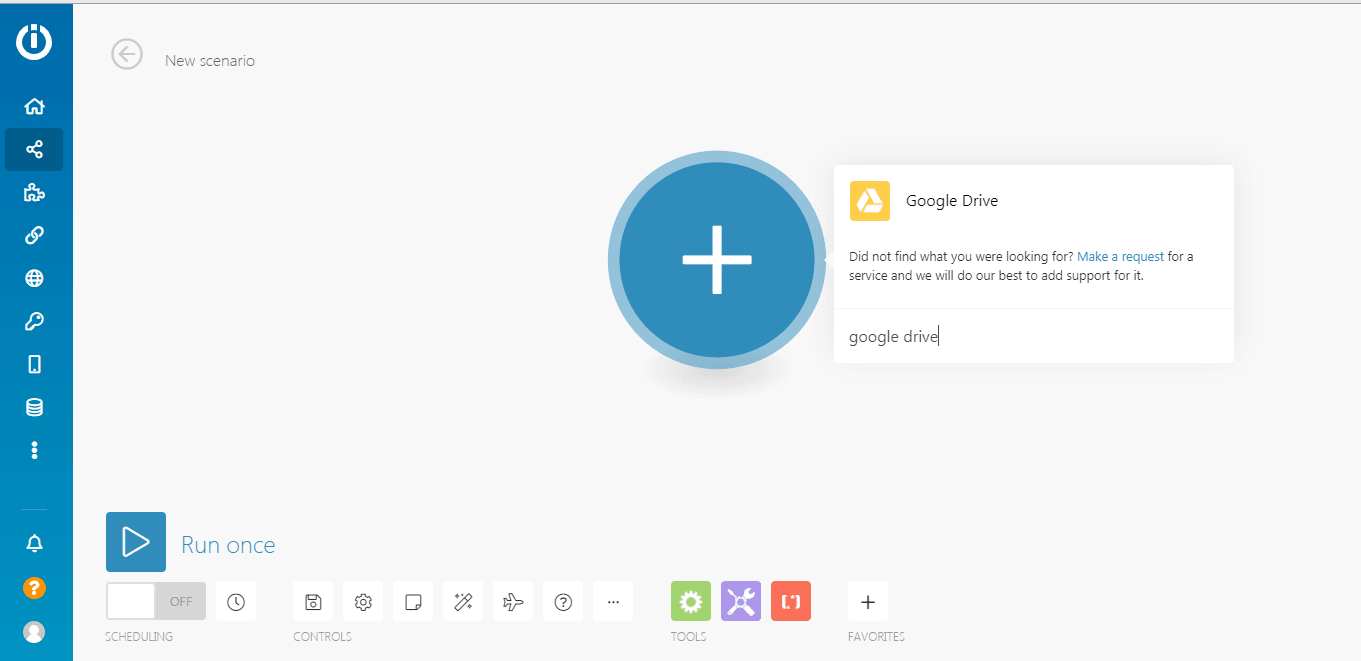
Step 3: Select Download A File
To get the file from Google Drive and use it in the PDF.co app, we must use the Download A File module.
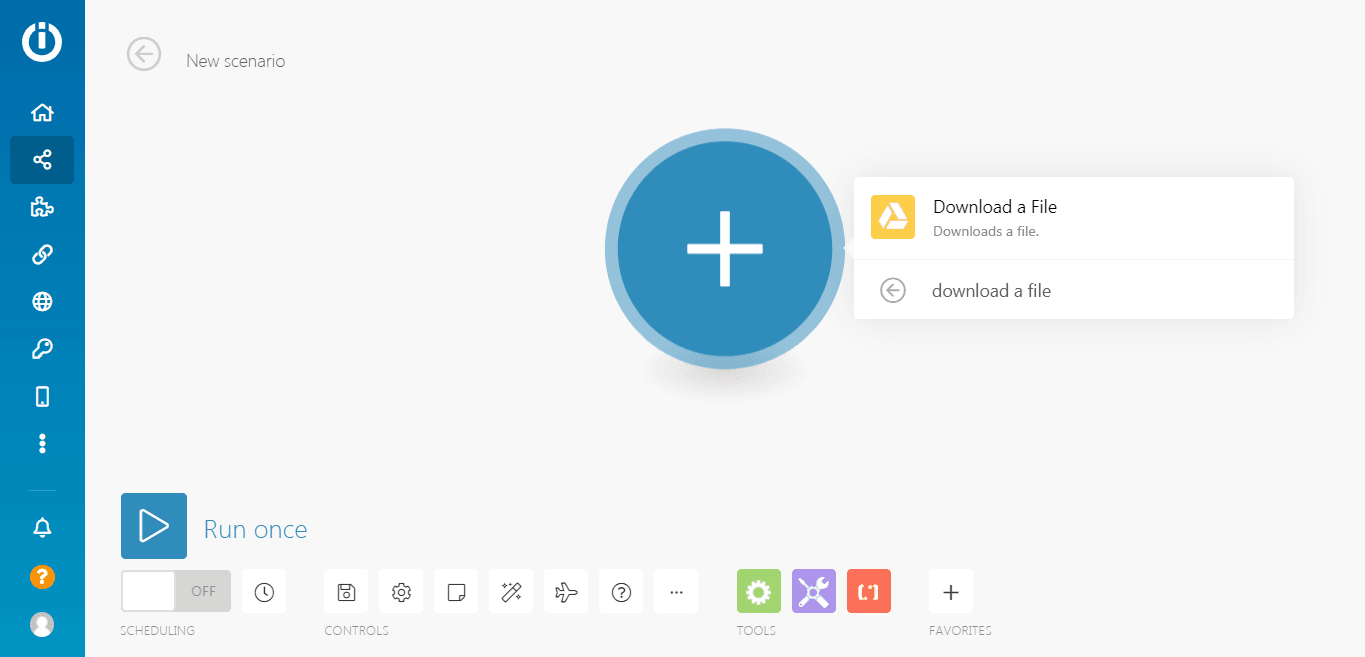
Step 4: Configure Google Drive
At this point, we will be setting up the Google Drive module.
- Choose Select from the List in the Enter a File ID field.
- Next, pick My Drive in the Choose a Drive field.
- Lastly, fill out the File ID field with the specific folder that stores the file.
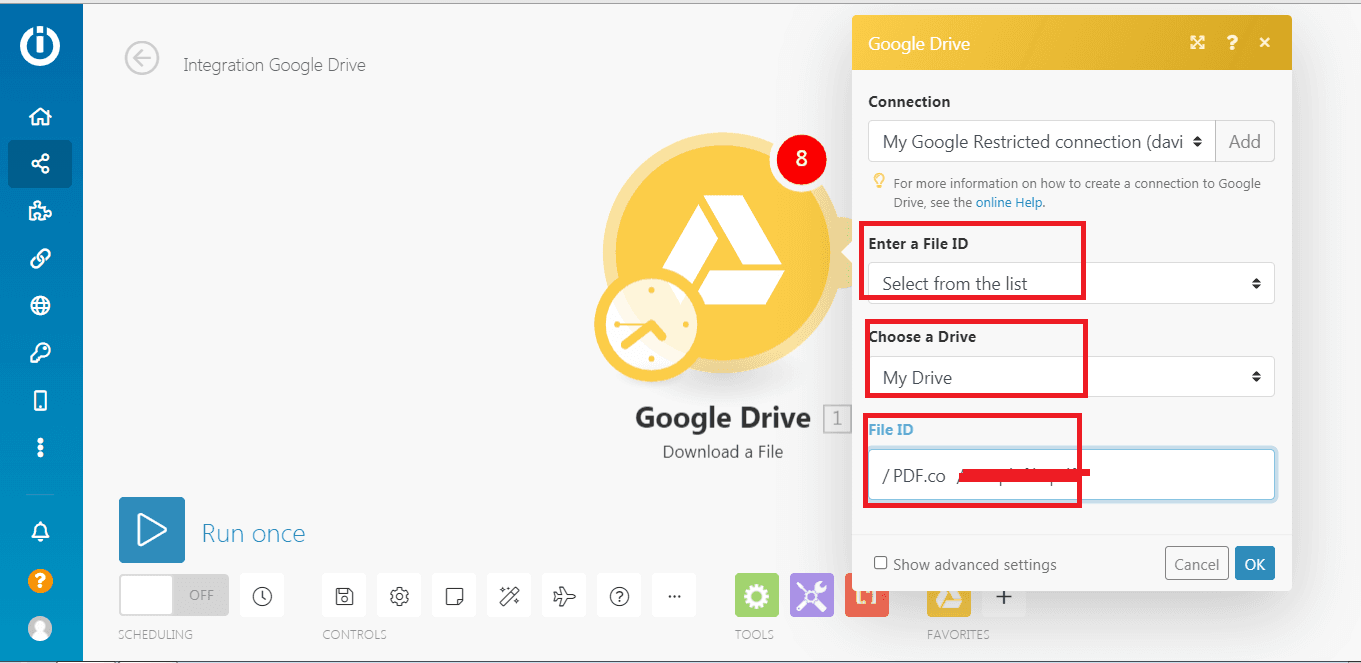
Step 5: Use PDF.co App
Now, we will select PDF.co as our app when we add another module.
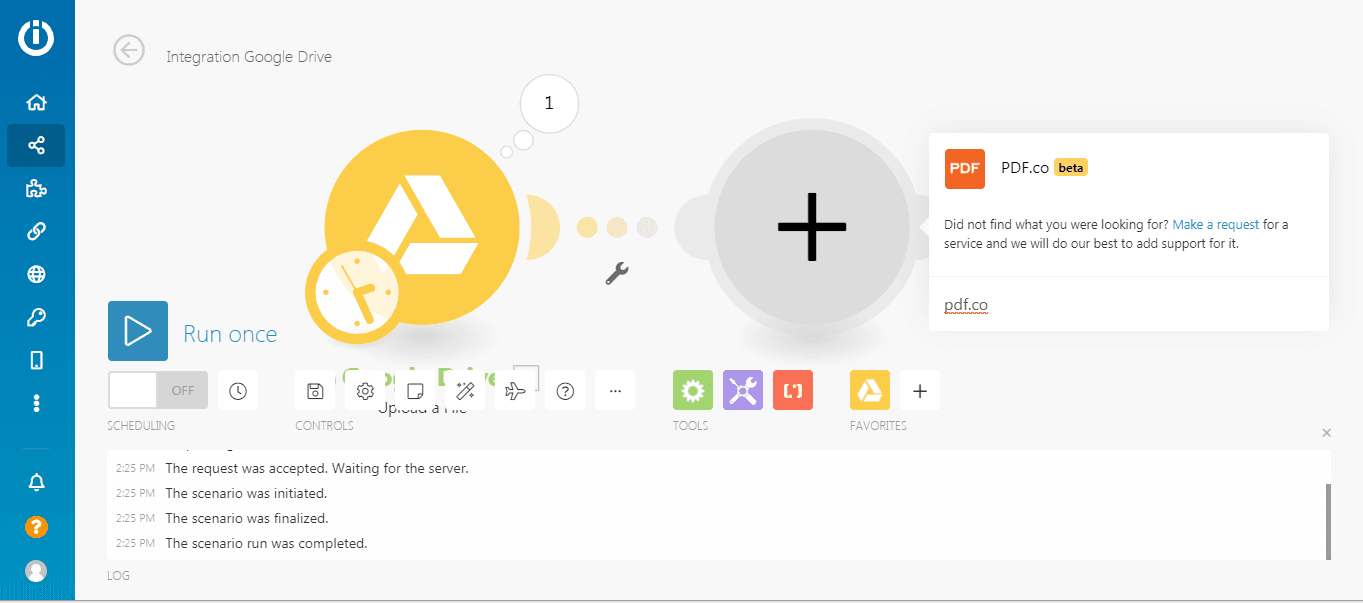
Step 6: Select Make An API Call
Choose the Make an API Call module under PDF.co.
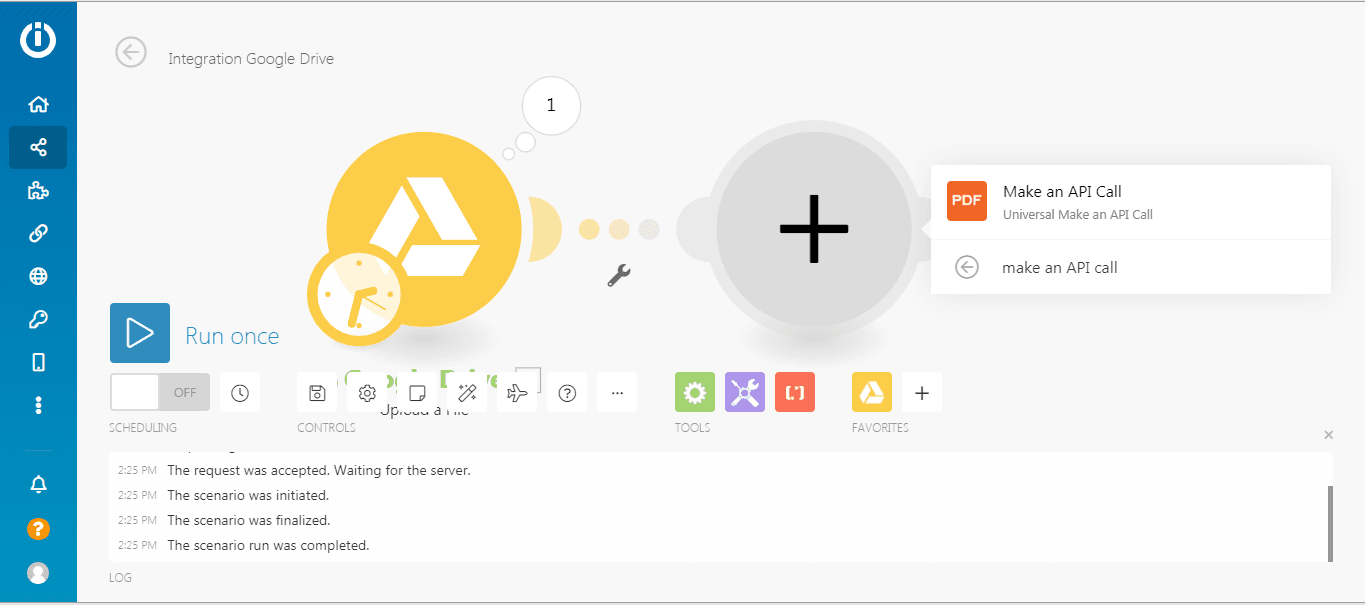
Step 7: Configure PDF.co
Here is the step-by-step process for configuring PDF.co Make an API Call module.
- Enter the API endpoint in the API Endpoint Path to activate the Make Searchable function
/v1/pdf/makesearchable.
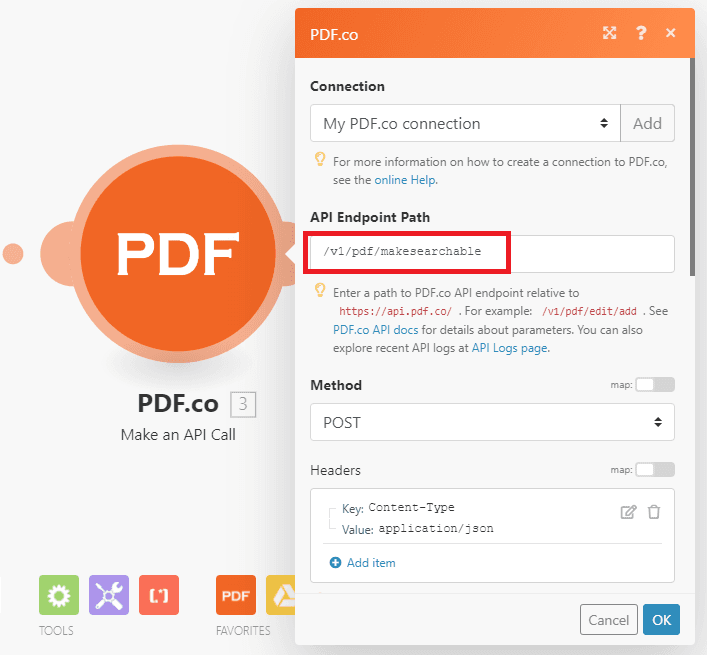
- Select the Upload Files in the Input Type field.
- Click on the Add a File button under Input files.
- Select the Google Drive – Download a File in the Source file field.
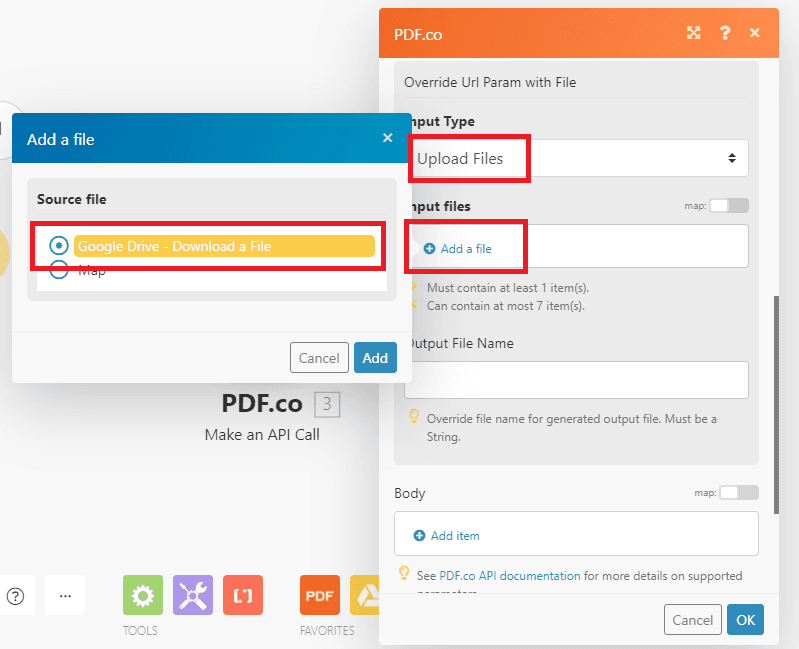
Test the configuration and see the result of the Scenario.
Step 8: Scenario Result
Congratulations! You have successfully Run the Scenario.
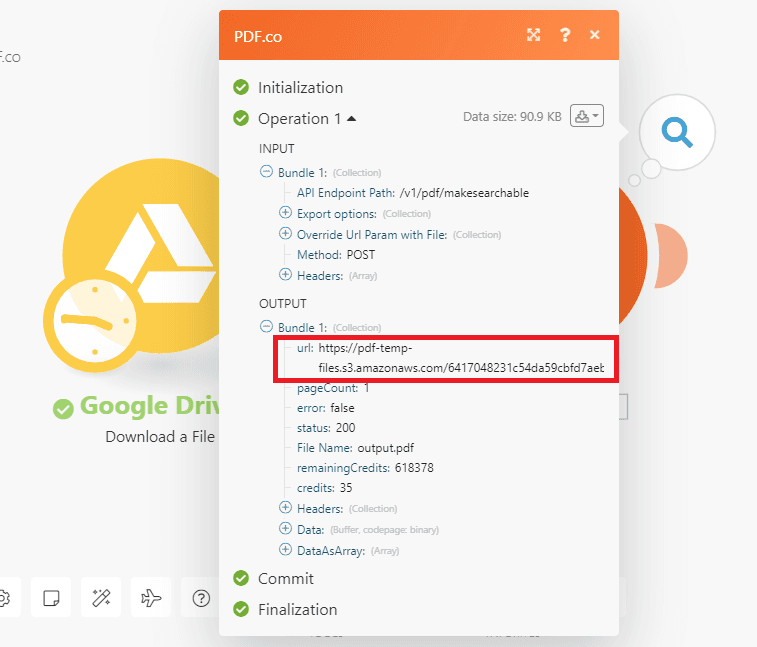
Step 9: See the Searchable PDF Output
The output of the Searchable PDF output would be like the one shown below. We can now search and highlight the text in the PDF.
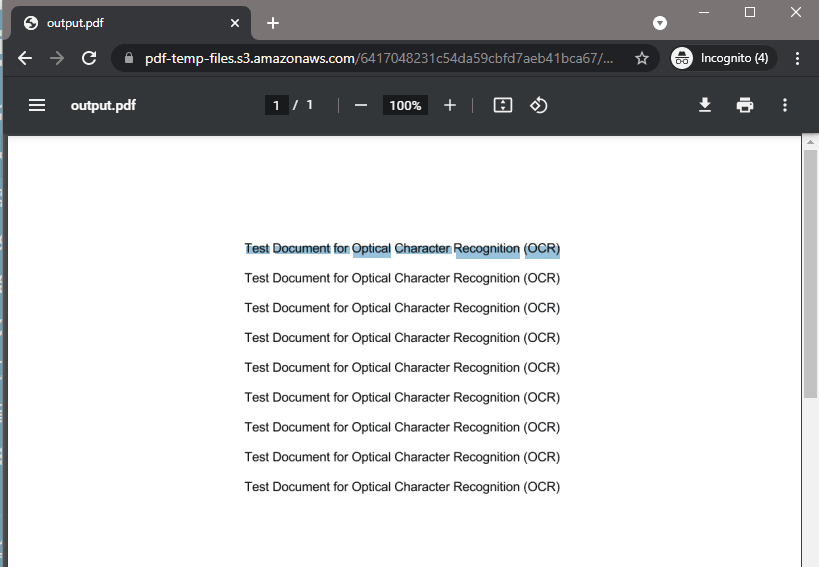
We’ve learned in this tutorial how to convert scanned PDF into Searchable PDF by using an integration of PDF.co and Make. We have seen how to call the PDF.co Make Searchable API endpoint, as well as how to set up Google Drive for fetching files to convert in the app.

