Note: This module retrieves the target PDF invoice file from your Google Drive.
Automate Invoice Splitting and Data Extraction Using AI Invoice Parser and Make
This tutorial demonstrates how to automate invoice processing using the PDF.co AI Invoice Parser and the Make platform.
The workflow will:
- Split a multi-invoice PDF into individual invoice files.
- Extract data from each invoice using PDF.co’s AI Invoice Parser.
- Save the extracted data into a Google Sheets.
Sample Input
A single PDF file containing five invoices, each on a separate page.
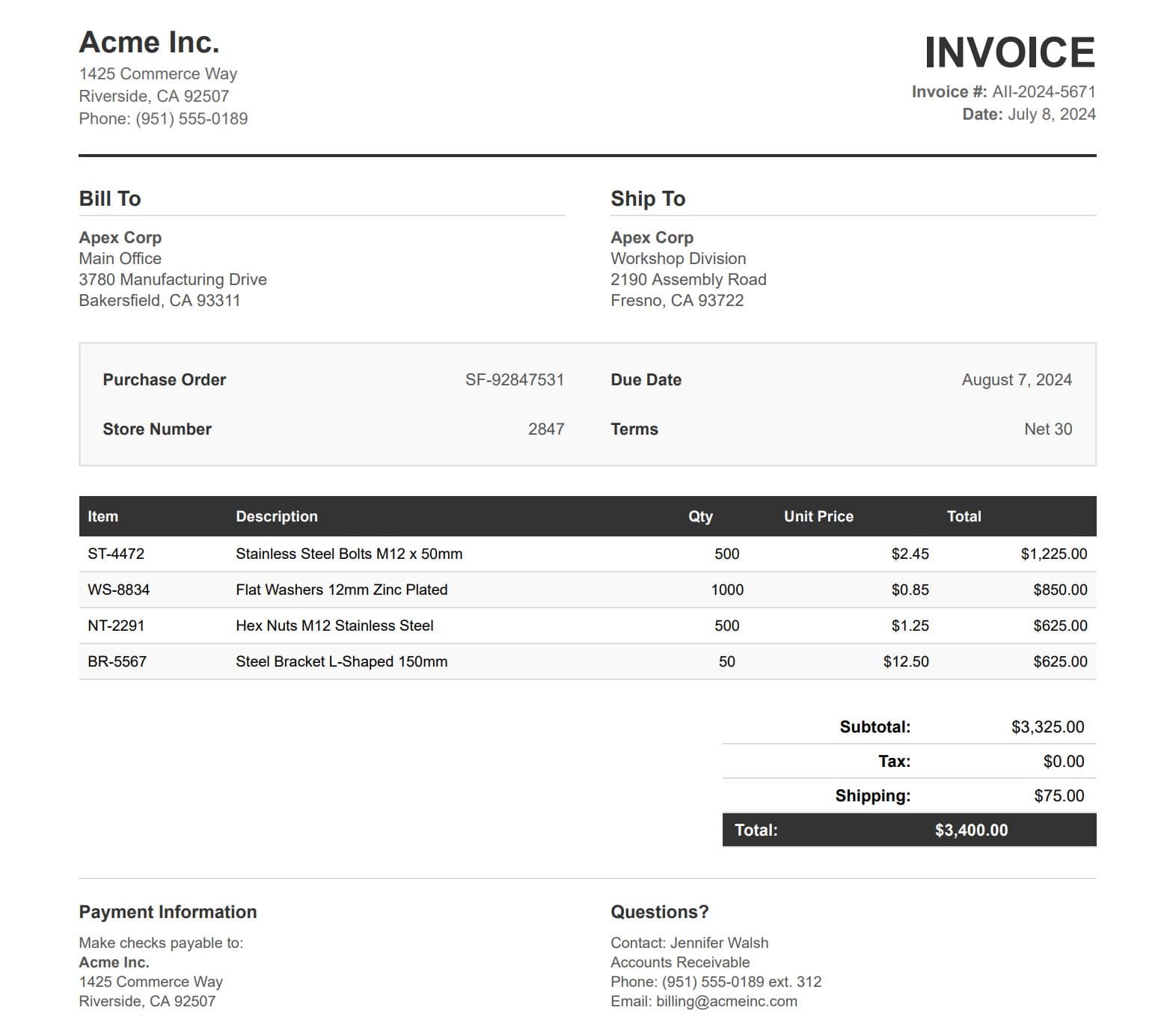
Step-by-Step Instructions
IN THIS TUTORIAL
Step 1: Add Google Drive – Watch Files in a Folder
- App: Google Drive
- Action: Watch Files in a Folder
Step 2: Configure Google Drive Module
- Choose a Drive: Select My Drive
- Select the Folder to be Watched: Select the folder
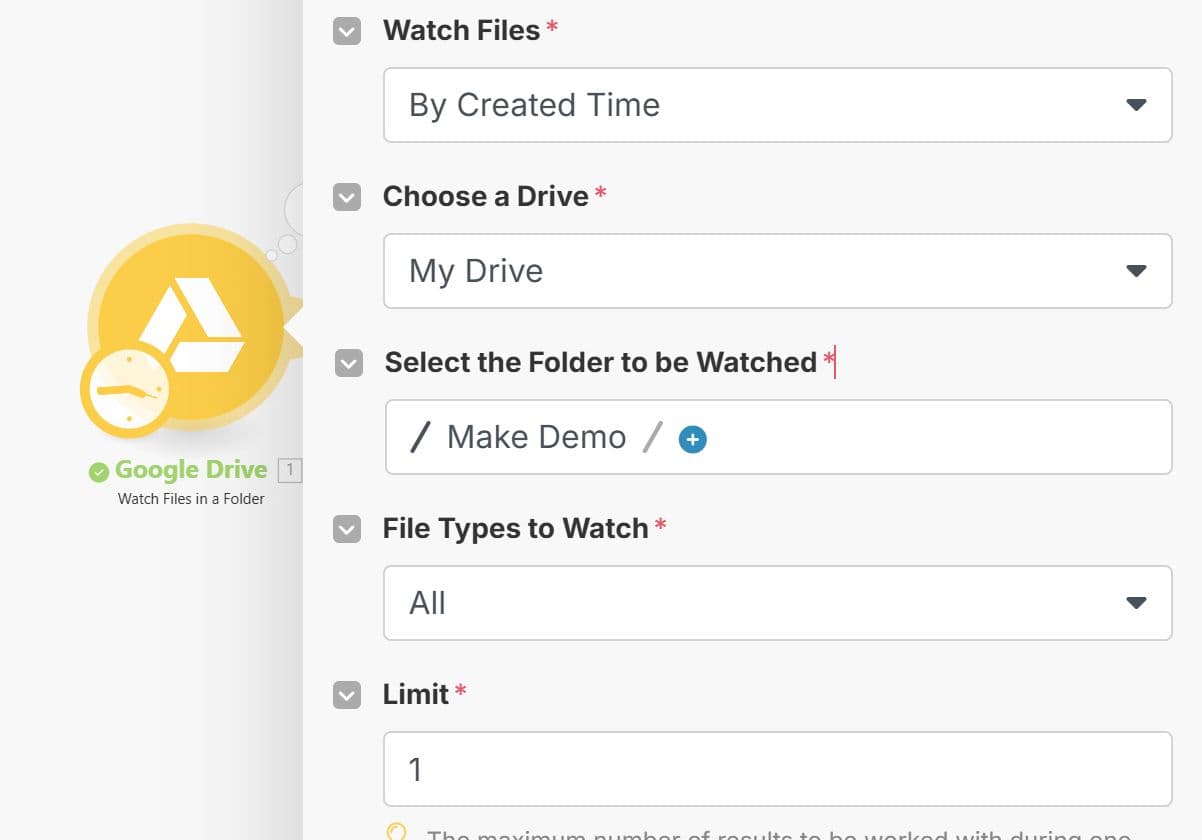
Step 3: Add Google Drive – Download a File
- App: Google Drive
- Action: Download a File
- Purpose: Retrieves the PDF file so it can be used in the following steps, especially if access restrictions apply.
Note: This ensures the file is accessible for subsequent actions in the Zap.
Step 4: Configure Google Drive Module
- Enter a File ID: Select Enter Manually
- File ID: Choose the File ID from the previous step
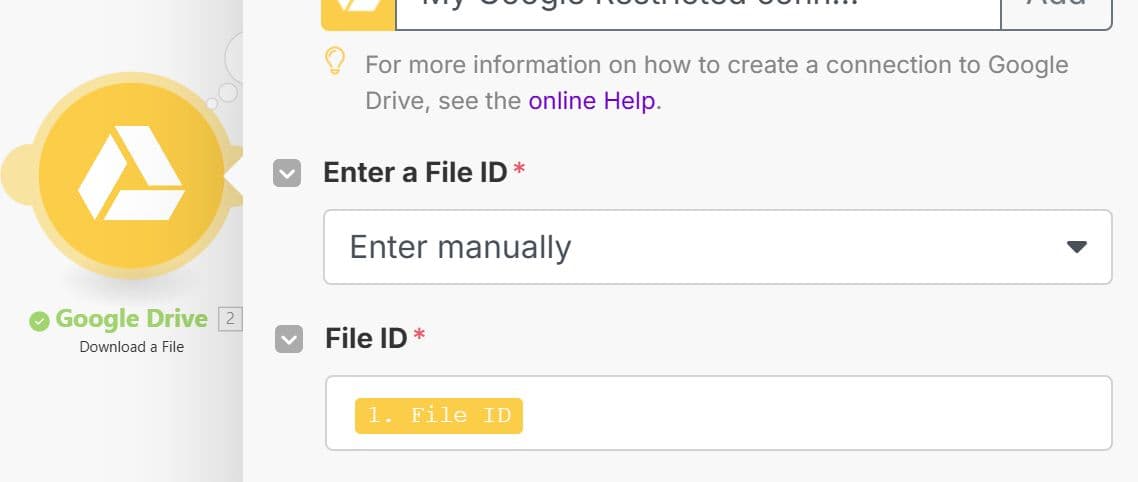
Step 5: Add PDF.co – Split a PDF Module
- App: PDF.co
- Action: Split a PDF
Step 6: Configure Split a PDF Module
- Input File: Use “Upload a file” (connect to the previous download step)
- Split by: Select “Page Numbers”
- Pages: Enter
*to split each page into an individual invoice file - Export Type: Choose JSON Output
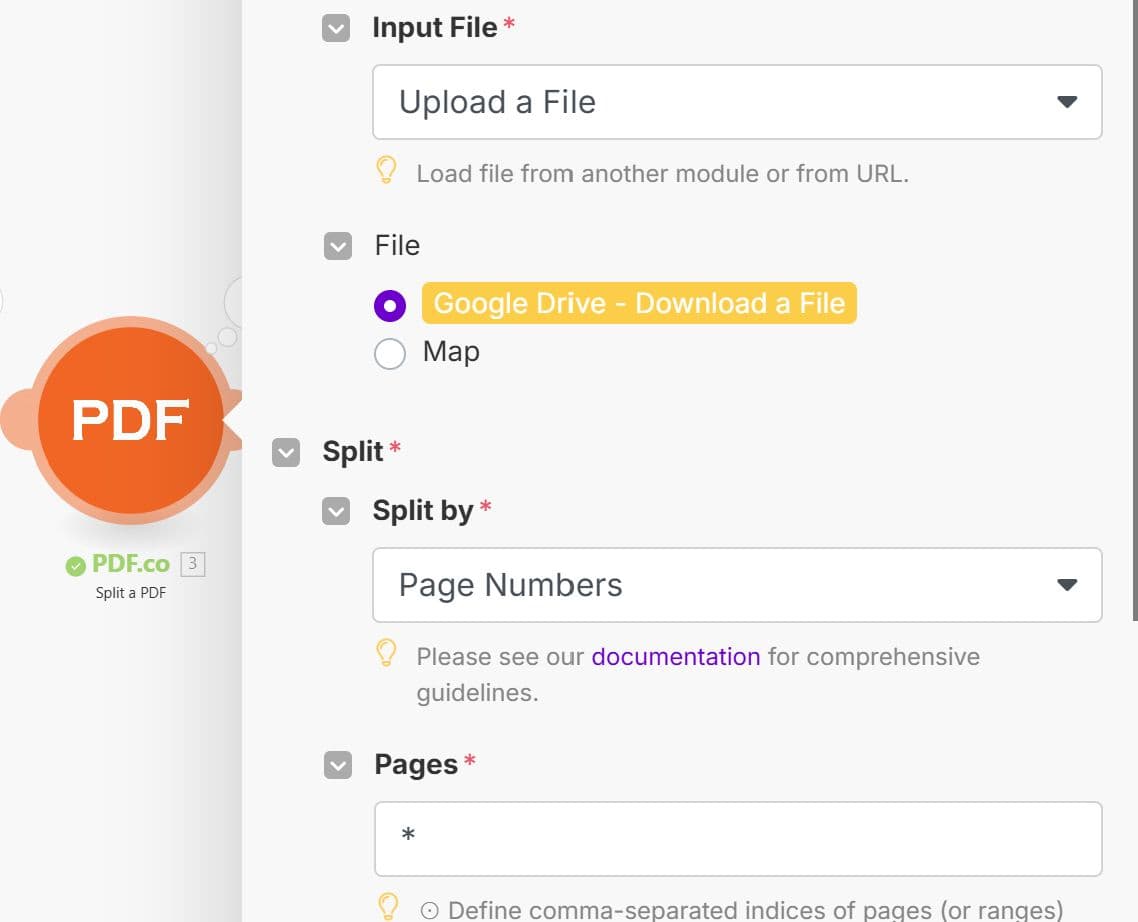
Step 7: Run the Scenario to Split PDF
- Execute the scenario to generate individual invoice PDF files.
- The output should be an array of URLs, one for each invoice.
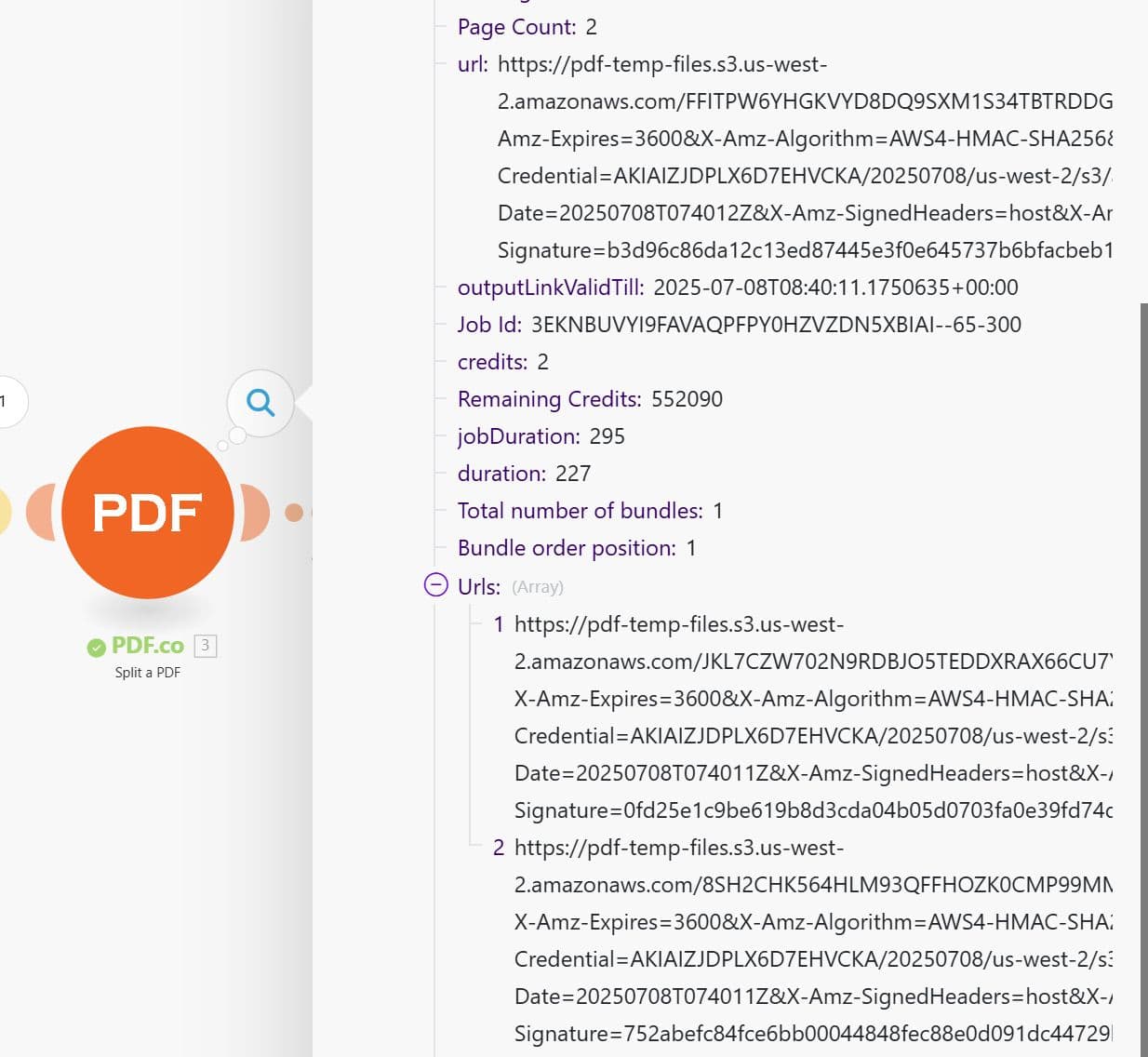
Step 8: Add Flow Control – Iterator Module
- Module: Iterator
- Array: Use the array of URLs from the previous split step
Note: This will allow you to process each invoice file one at a time.
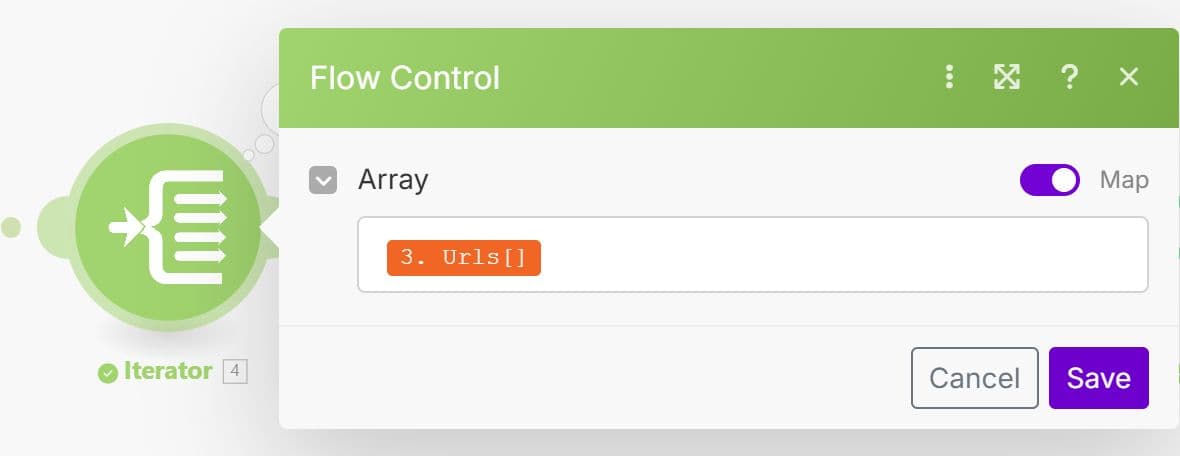
Step 9: Add PDF.co – Parse a Document Module
- App: PDF.co
- Action: AI Invoice Parser
Step 10: Configure Parse a Document Module
- Input File: Select “Import a file from URL”
- URL: Use “Value” from the Iterator
- Custom Fields: Specify any additional fields not included in the common schema that should appear in the output
- Export Type: Choose JSON Output
Note: Refer to the AI Invoice Parser API Docs for details on custom field configuration.
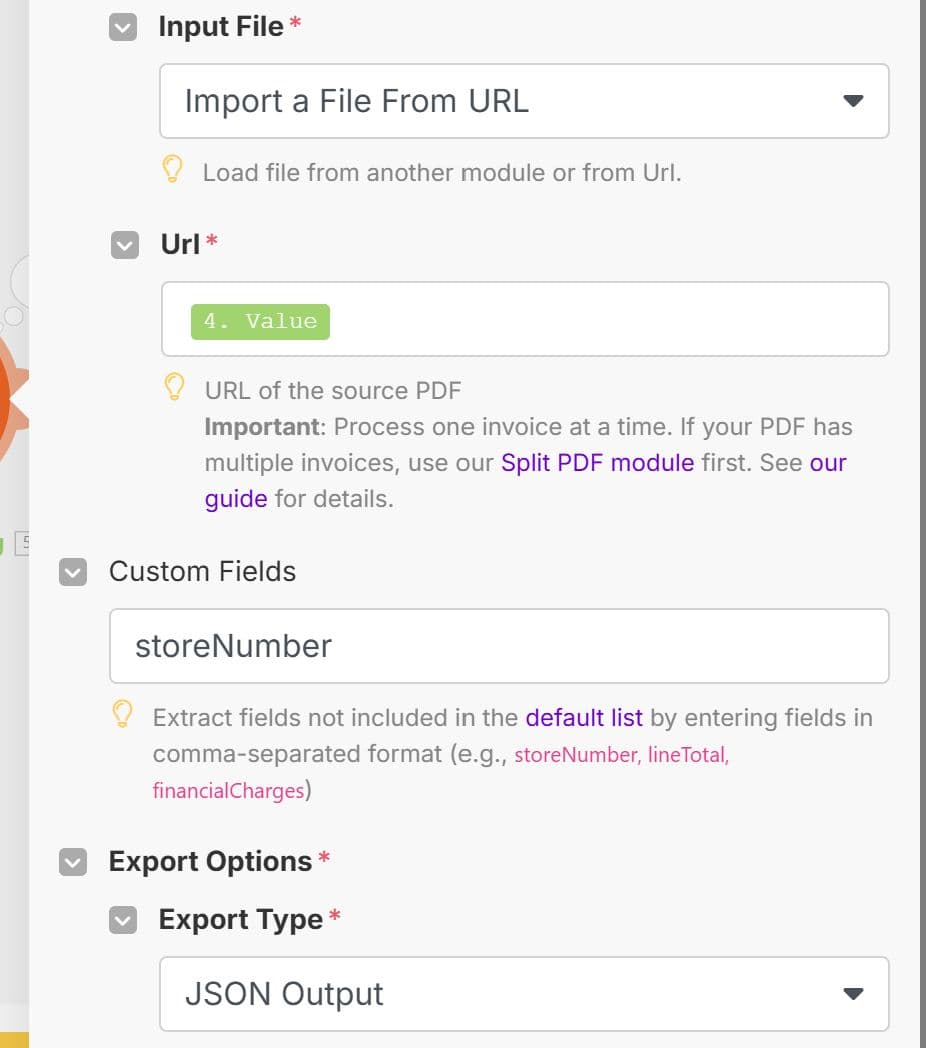
Step 11: Run Scenario to Parse Invoice Data
Run the scenario to extract structured data (e.g., invoice number, date, total, etc.) from each invoice file.
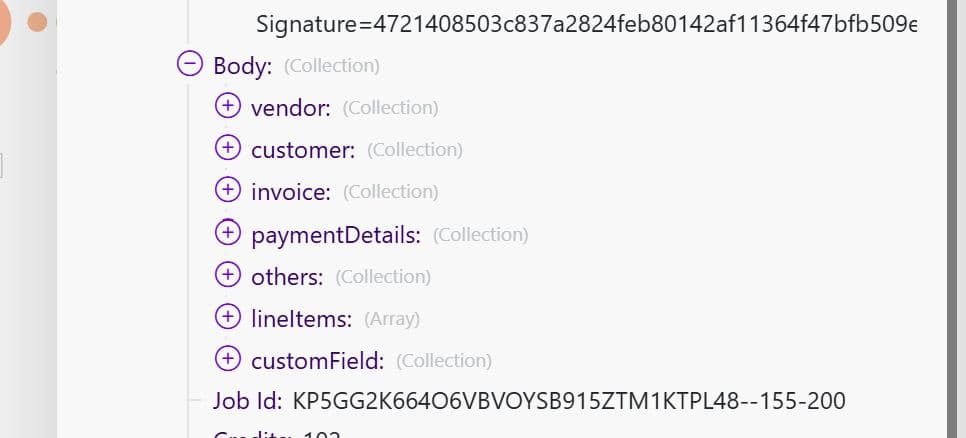
Step 12: (Optional) Add Additional Iterator (if needed)
If your invoice includes table items, use another Iterator to loop through each item before saving it.
Note: This step depends on your specific invoice format.
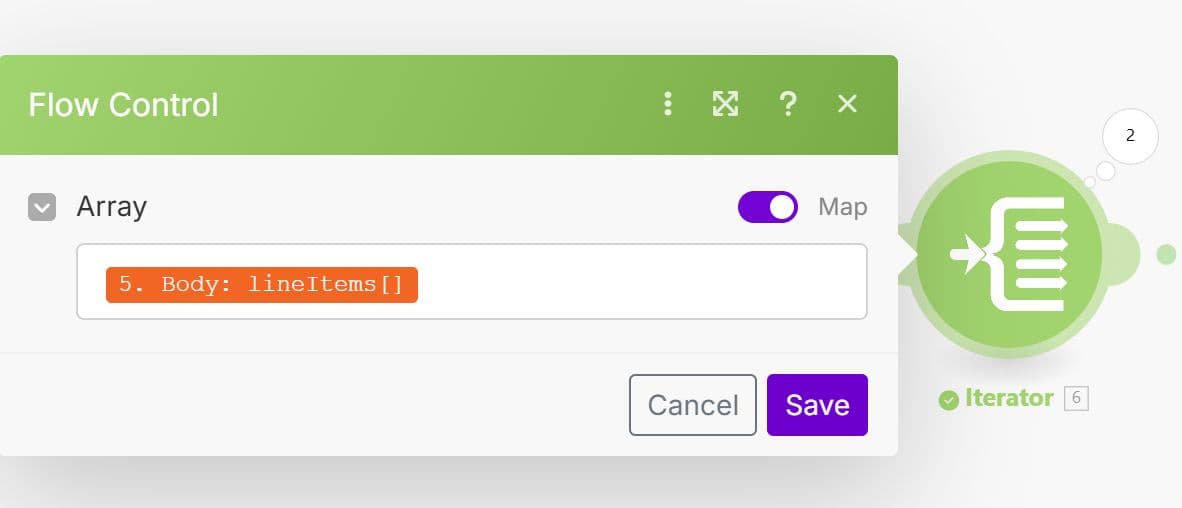
Step 13: Add Google Sheets – Add a Row Module
- App: Google Sheets
- Action: Add a Row
Step 14: Configure Google Sheets Module
- Search Method: Use “Select by path”
- Drive: Select My Drive
- Spreadsheet ID: Choose your sheet
- Sheet Name: Provide the tab name
- Field Mapping: Map parsed invoice fields (e.g., invoice number, total, vendor) to spreadsheet columns
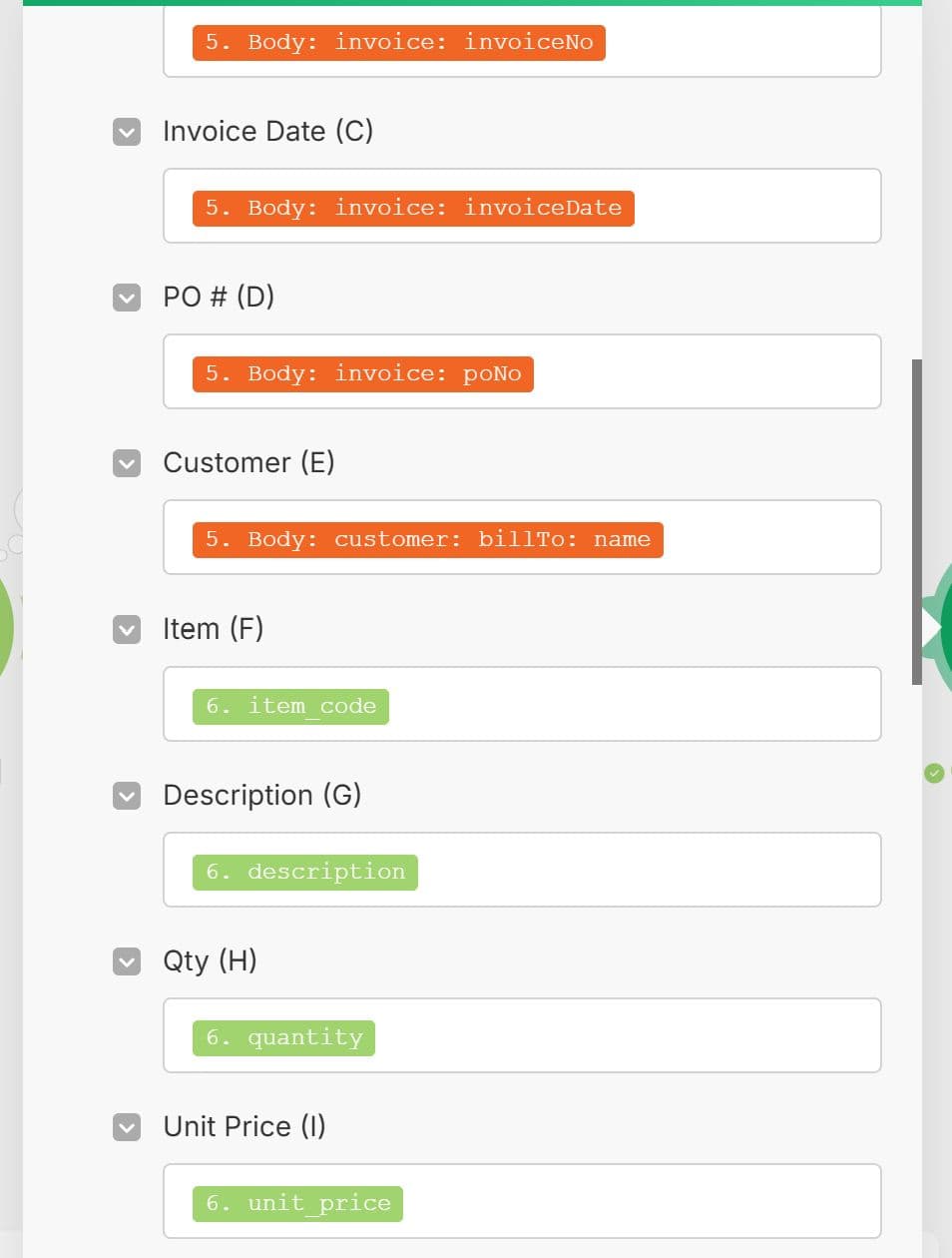
Step 15: Run the Full Scenario
After connecting all modules, run the scenario.
Step 16: Google Sheets
Open your Google Sheet to verify that each row contains data from an individual invoice.
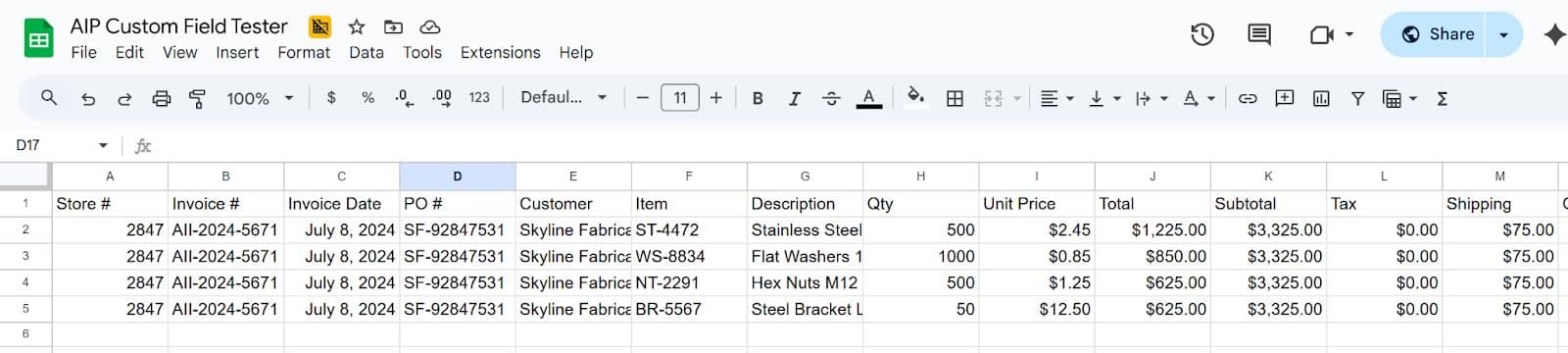
Result Summary
You have successfully automated your invoice processing pipeline using:
- PDF.co to split and parse invoices
- Make to handle workflow automation
- Google Sheets to store extracted invoice data
Related Tutorials



