Send Emails from Gmail with Data Parsed from PDFs by PDFco and Zapier
In this tutorial, we will show you how to email parsed PDF data using PDF.co, Gmail, and Zapier. We will parse the Client Name, Invoice Number, Invoice Date, Subtotal, Sales Tax, and Total from the sample PDF Invoice and add them in the email body.
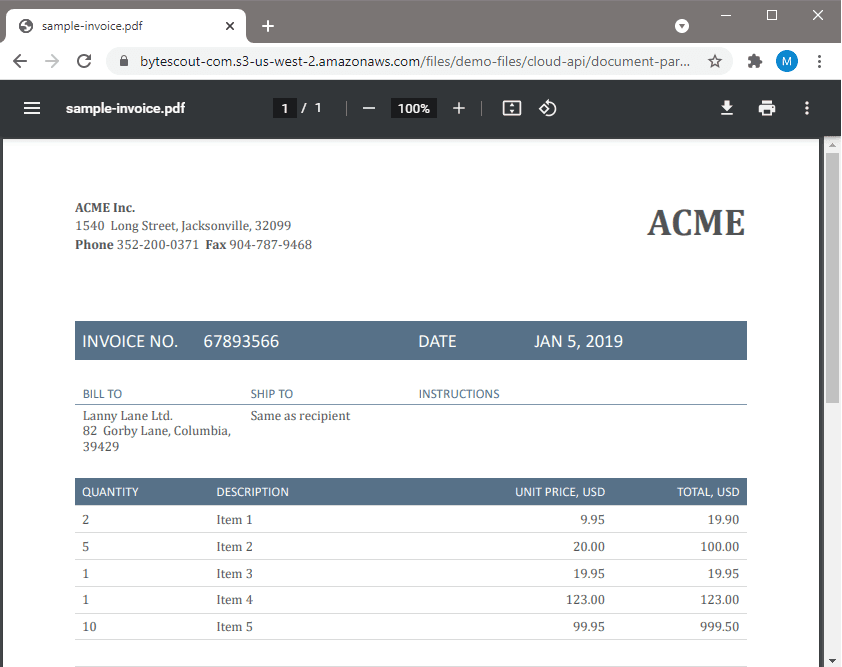
Step 1: Select PDF.co as Document Parser
To get started, let’s choose PDF.co as the App and the Document Parser as the Action Event.
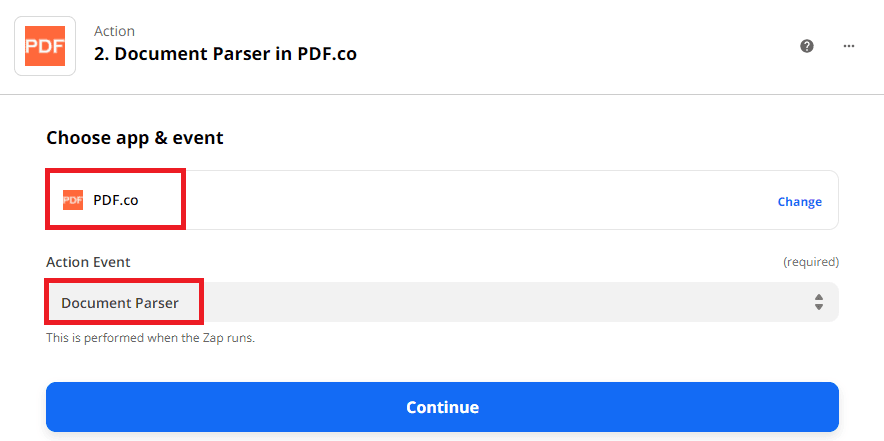
Step 2: Set Up Document Parser Action
Next, let’s set up the Document Parser Action Event.
- In the Input field, enter the source file link. To follow along, here’s the sample PDF Invoice.
- In the Template Id field, enter 1 which is the system default template. If you are working on your own file and have created your own template, you can get your template’s Id from the Document Parser page.
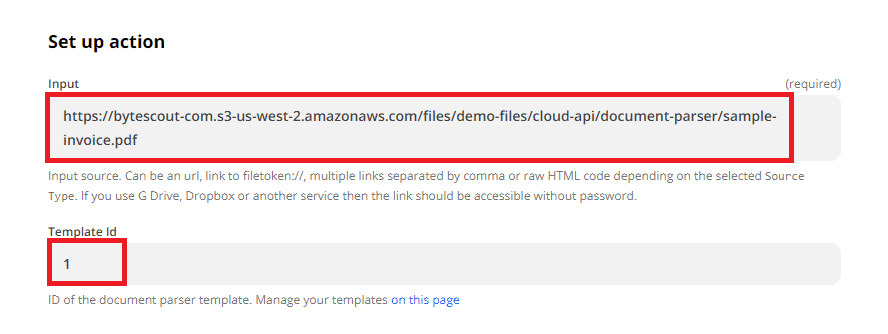
Step 3: Send the Document Parser to PDF.co
Let’s send the Document Parser to PDF.co to Test & Review.
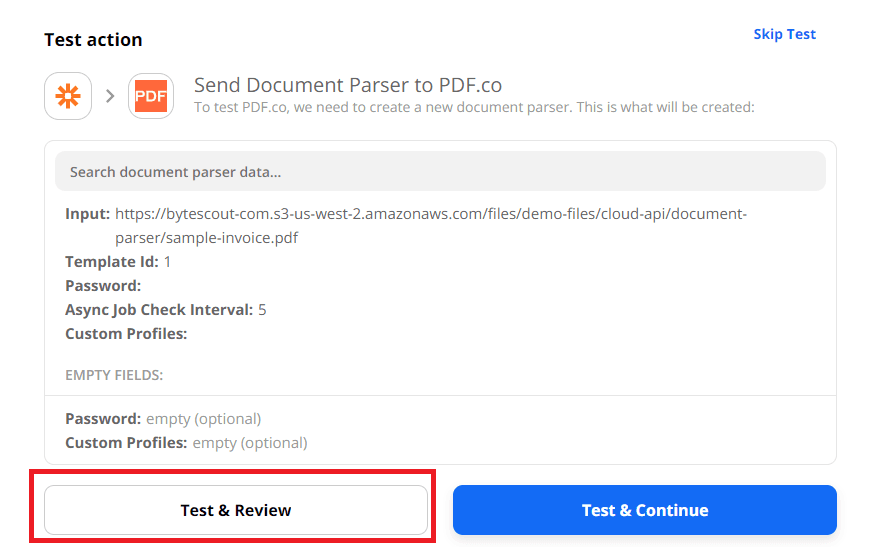
Terrific! We have successfully extracted the Client Name, Invoice Number, Invoice Date, Subtotal, Sales Tax, and Total from the sample PDF Invoice.
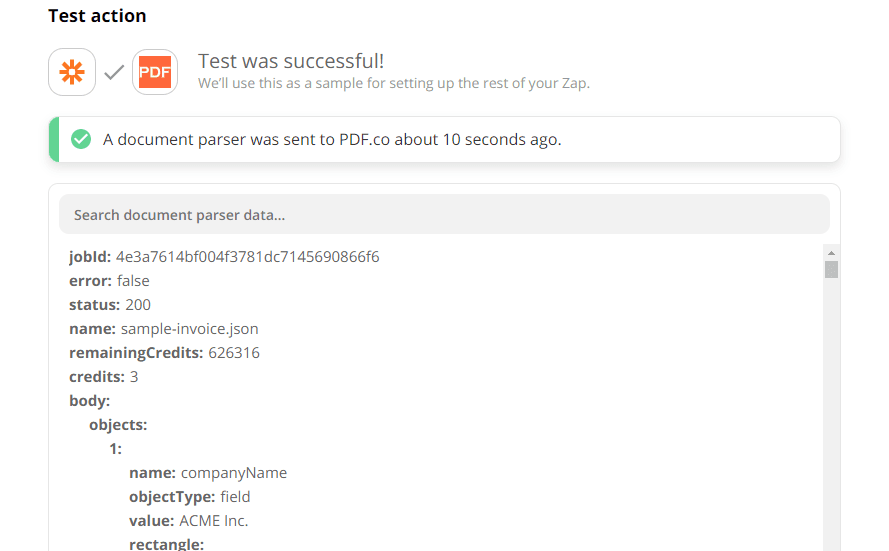
Step 4: Email Parsed Data via Gmail
We are now ready to send the parsed data via email. We will use Gmail as the App and Send Email as the Action Event.
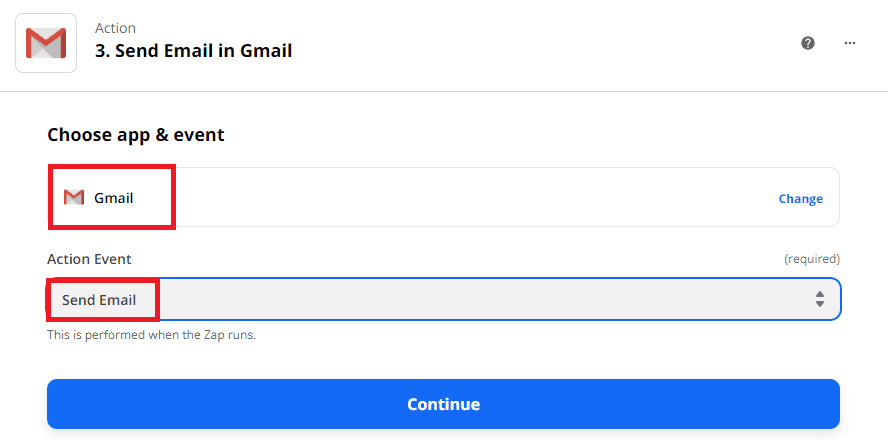
Step 5: Configure Email Action
Next, let’s configure the Send Email Action Event.
- In the To field, enter the recipient’s email address.
- In the From field, select or enter the email address you want to use to send the email.
- In the Subject field, let’s choose the Client Name to easily identify the emails by client.
- In the Body Type field, select plain to send a plain email.
- In the Body field, enter your message and the corresponding PDF.co Document Parser parsed data.
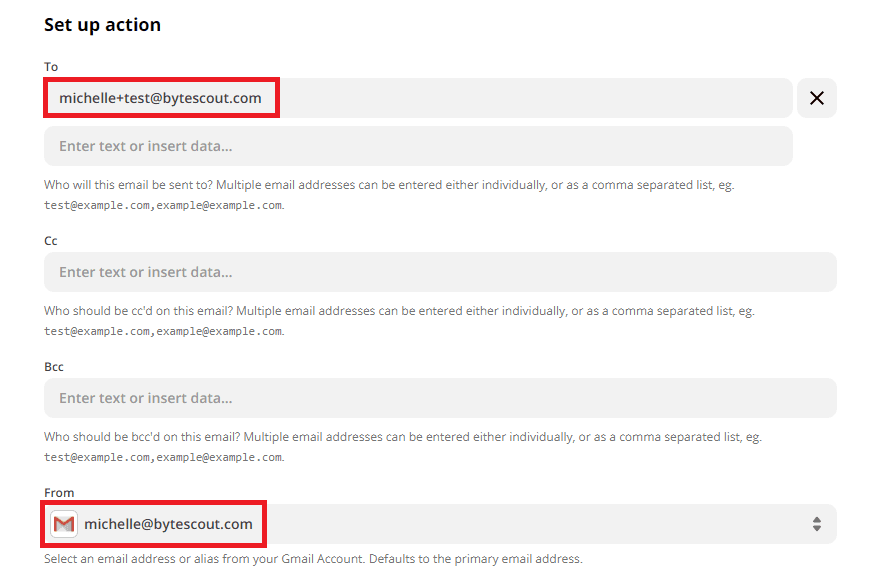
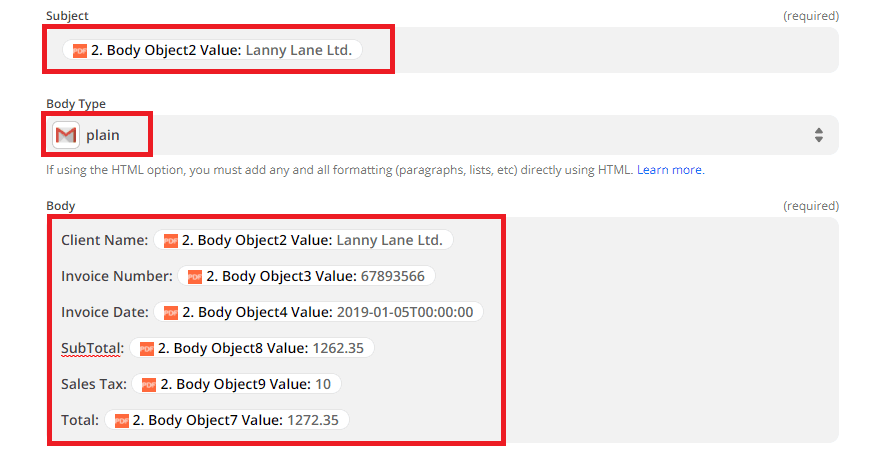
Step 6: Test the Send Email Configuration
Let’s test the Send Email configuration to make sure that we set it up correctly.
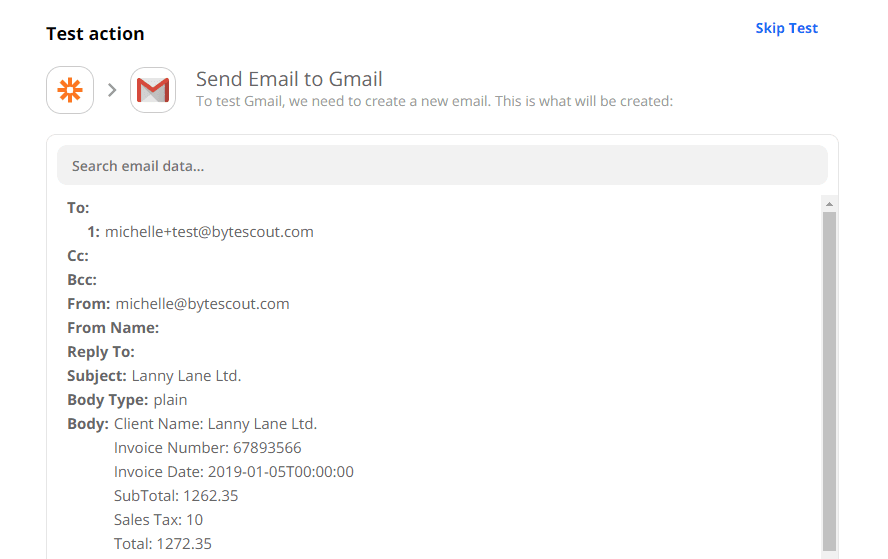
Great! Gmail returned a confirmation that the test was successful. Let’s check the recipient’s inbox to see what the output looks like.
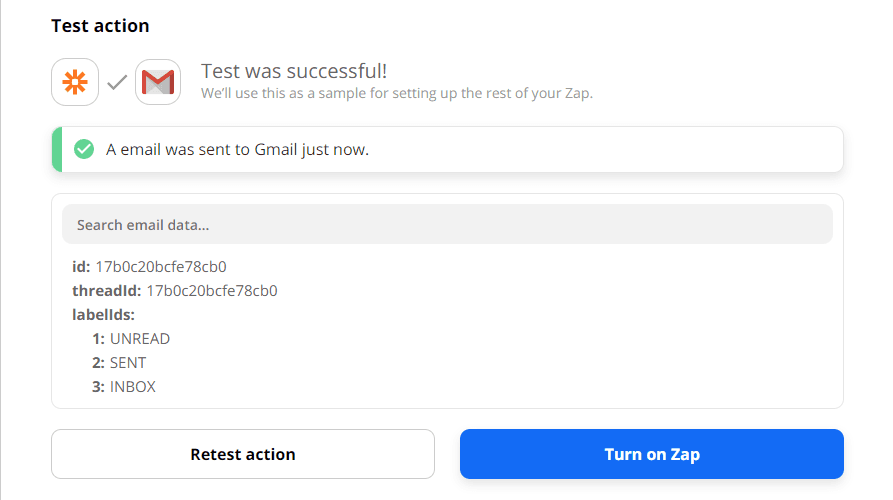
Step 7: Check the Output
This is what the email with parsed PDF data will look like when the recipient receives it. They will see the Client Name as the email subject and the extracted text in the email body.
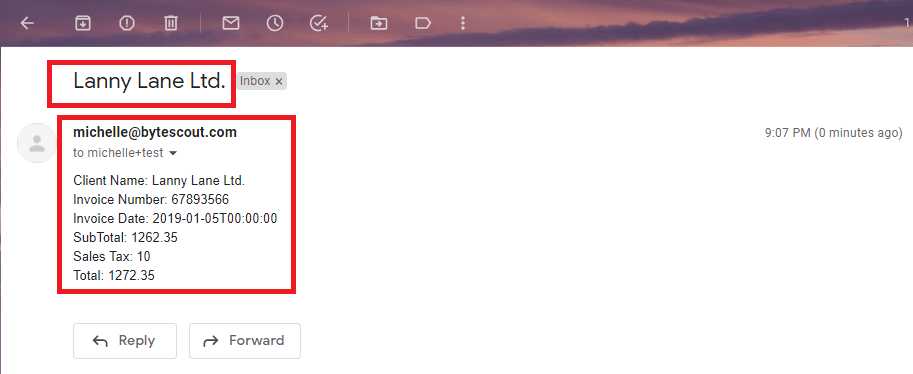
In this tutorial, we learned how to use the PDF.co Document Parser to extract specific text in a PDF document. We also learned how to add this text to the body of the email and send it to the intended recipient.
Related Tutorials



