How to Remove Fillable Fields from PDF
In this tutorial, we will show you how to remove the fillable fields from PDF. This will turn all editable objects into read-only text objects also called flattening. We will use this fillable IRS Form 1040 as a sample PDF and convert it into a read-only PDF.
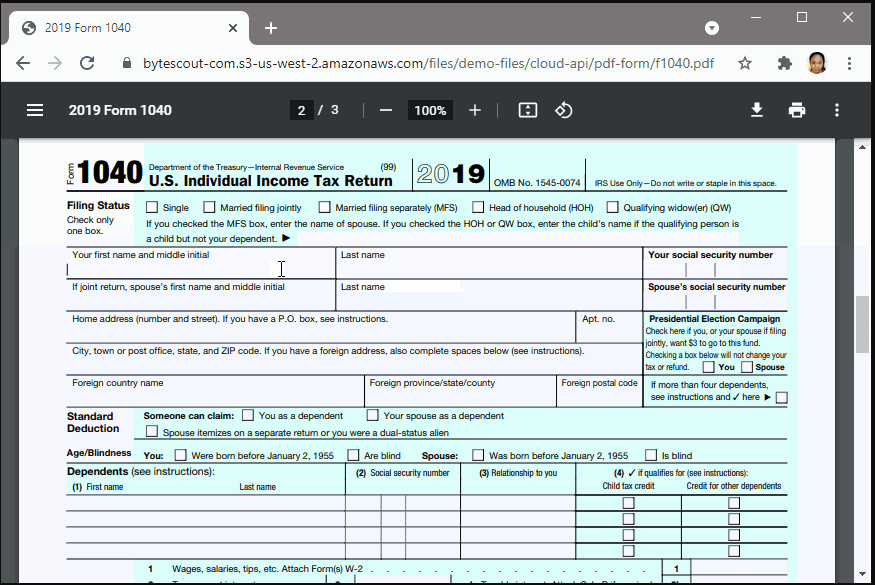
Step 1: Choose Your App and Action Event
To get started, let’s choose PDF.co as the App and PDF Filler as the Action Event.
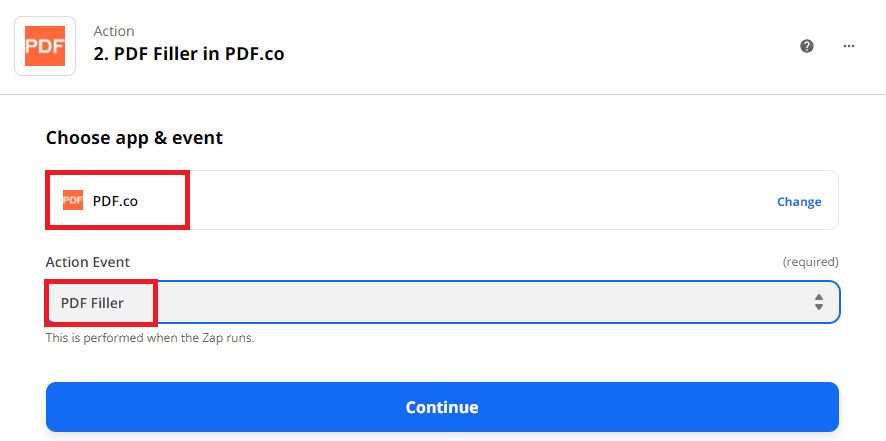
Step 2: Set Up PDF Filler Action
Let’s set up the PDF Filler action.
- In the Source PDF field, enter or select the PDF link. To follow along, you can get the 2019 IRS Form 1040 here.
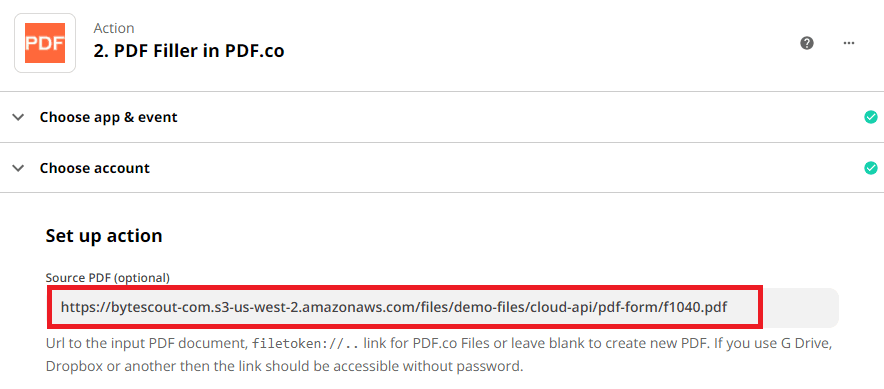
- In the Custom Profiles field, type in
{ 'FlattenDocument()': [] }. This will remove all the fillable fields and turn them into read-only objects.
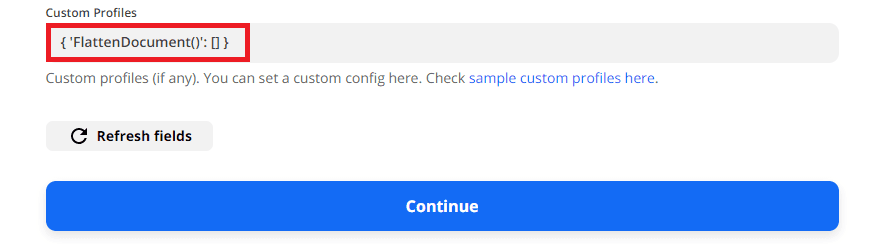
Step 3: Test & Review PDF Filler Configuration
Let’s send the PDF Filler configuration to PDF.co to Test & Review.
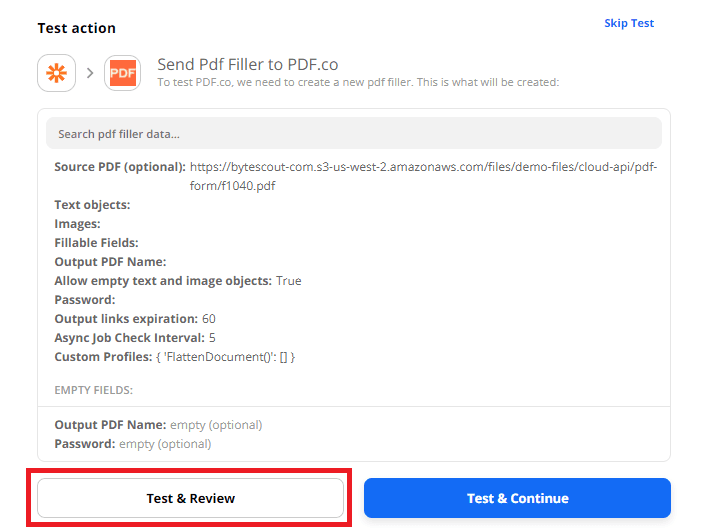
Step 4: View the PDF File
Great! Our test was successful. PDF.co returned a temporary URL that we can use to review the PDF result. Kindly copy and paste the URL in your browser to view the read-only PDF.
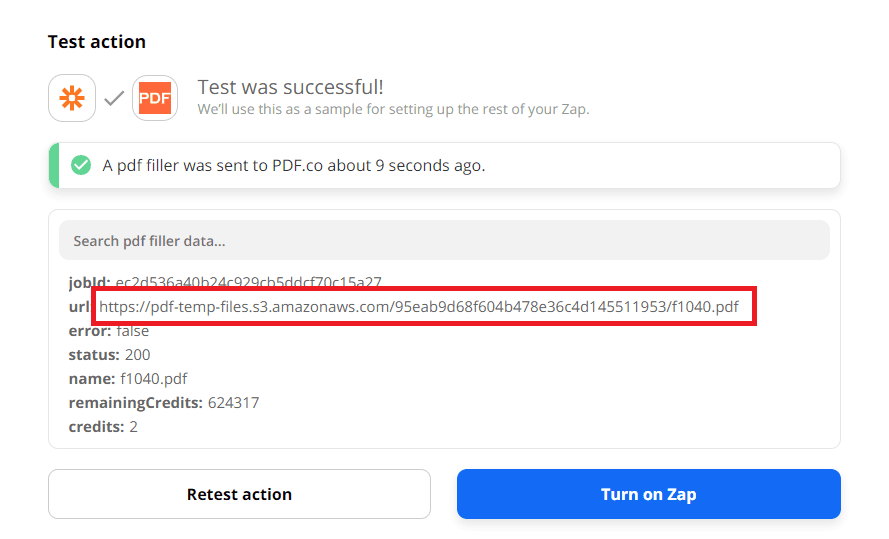
Step 5: IRS Form with Fillable Fields
This is now the 2019 IRS Form 1040 with no fillable fields.
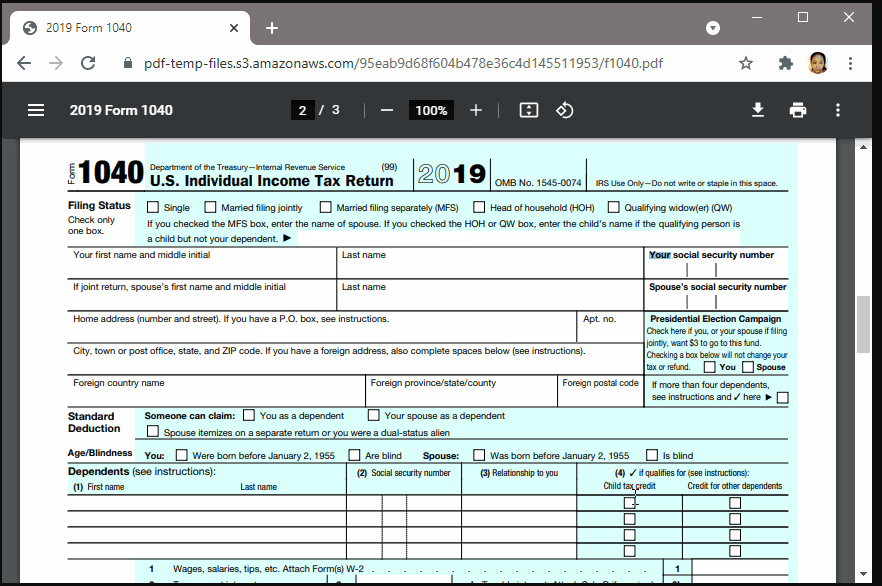
In this tutorial, we learned how to remove the fillable fields in an unfilled PDF document using the FlattenDocument() in PDF.co. You can also use the FlattenDocument() to turn the PDF form you just filled out into a read-only PDF to restrict others from modifying the data.
Related Tutorials



