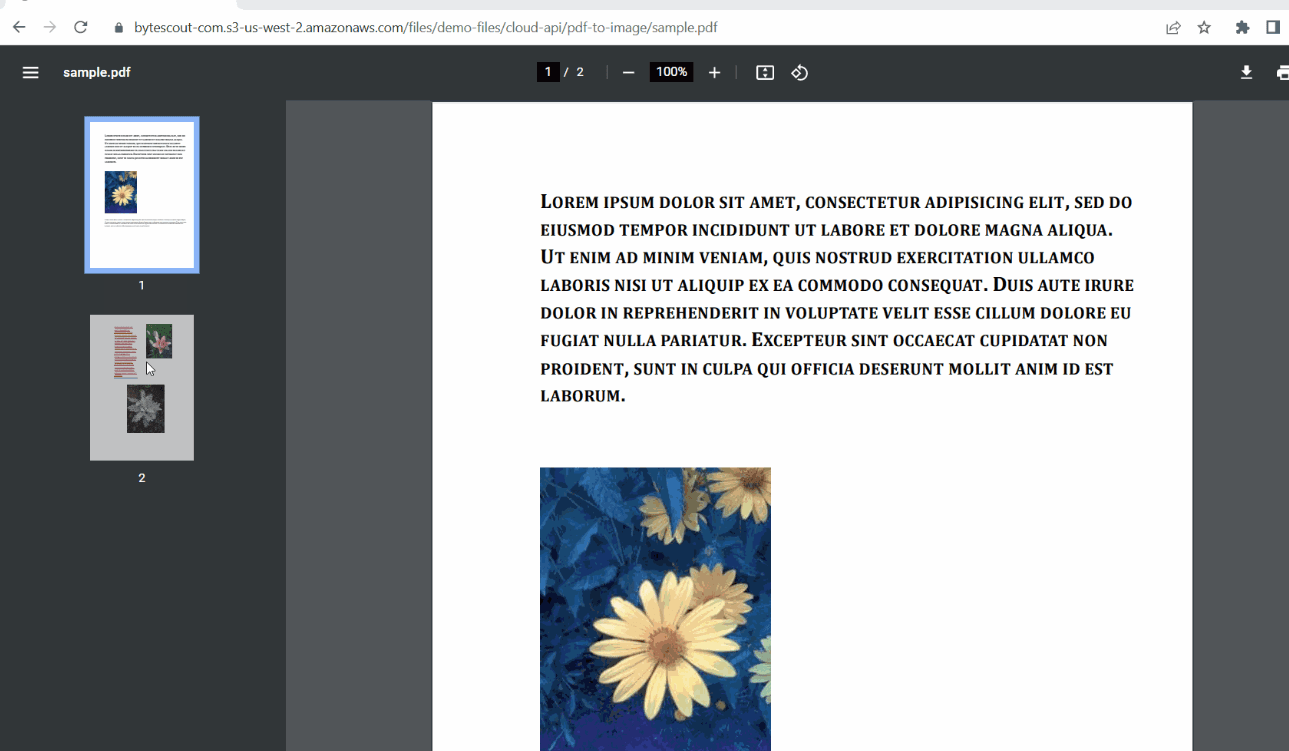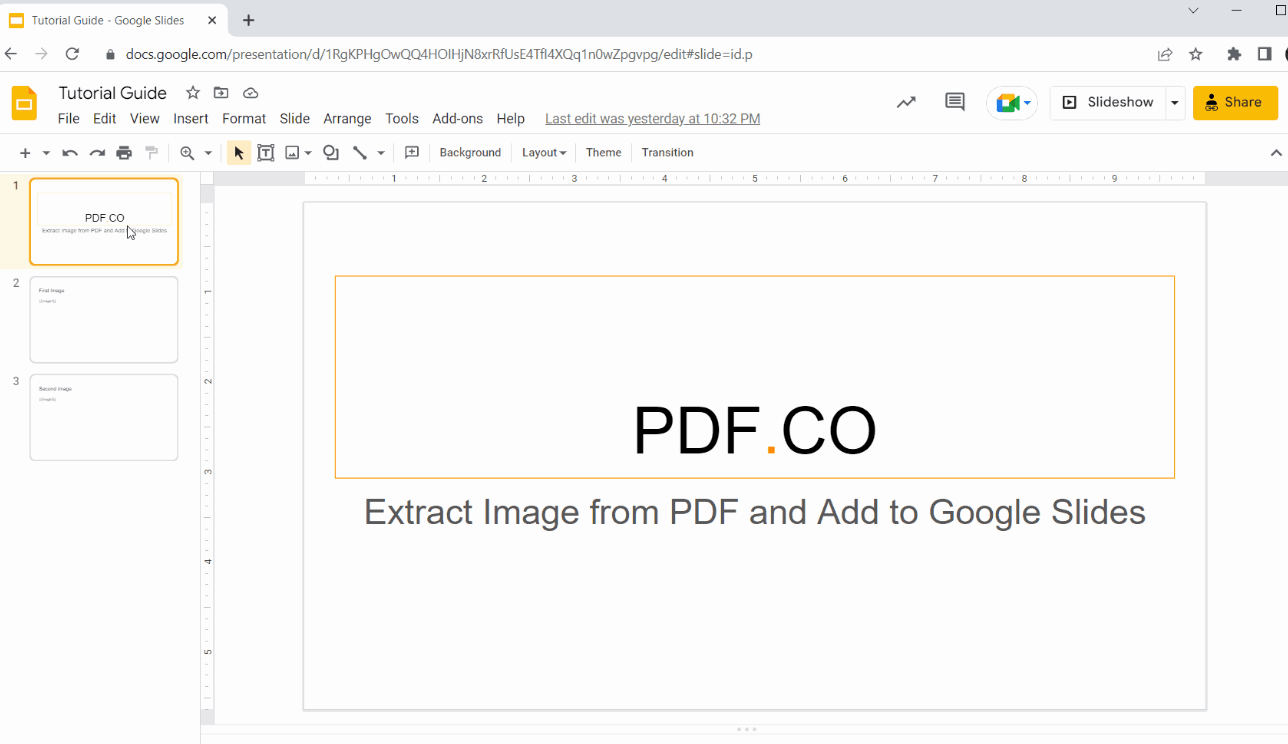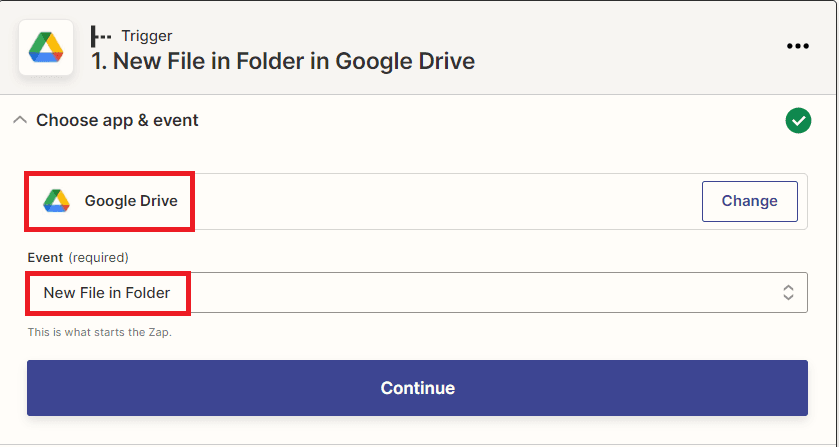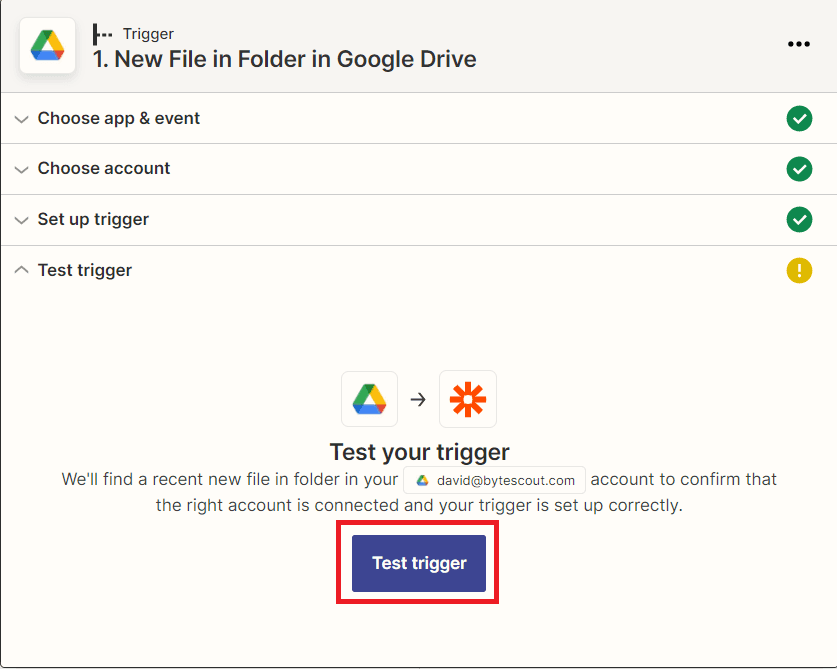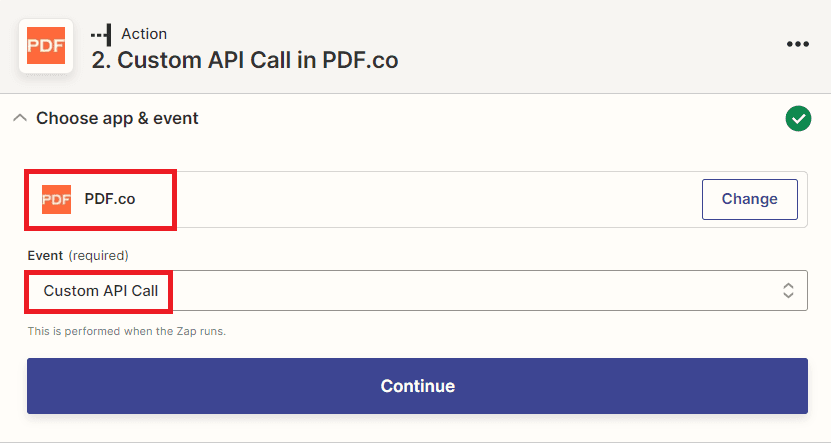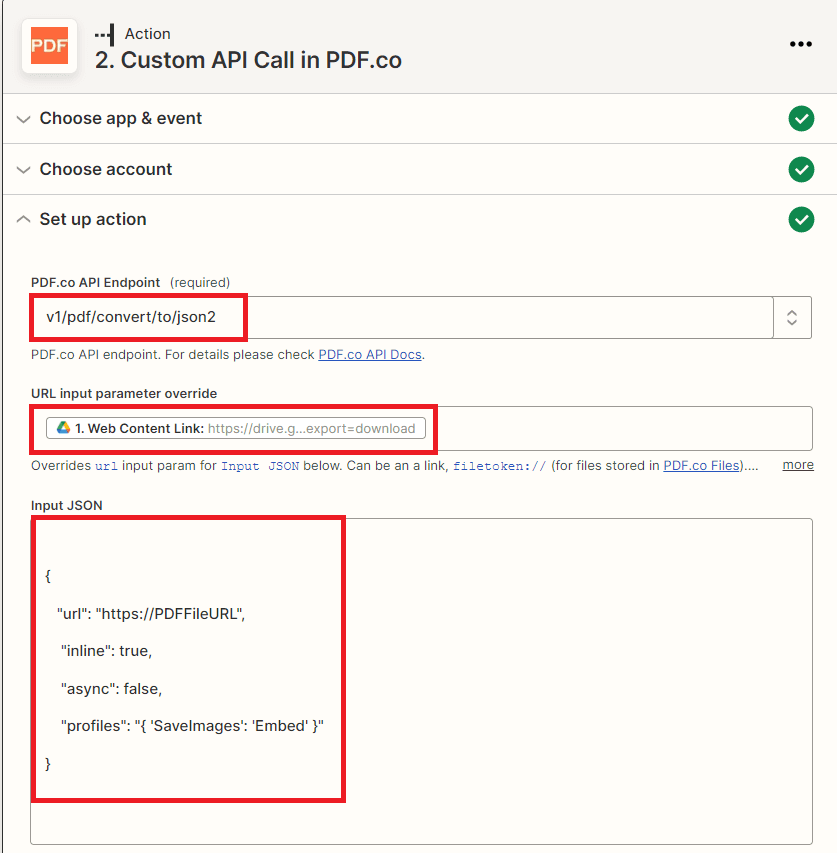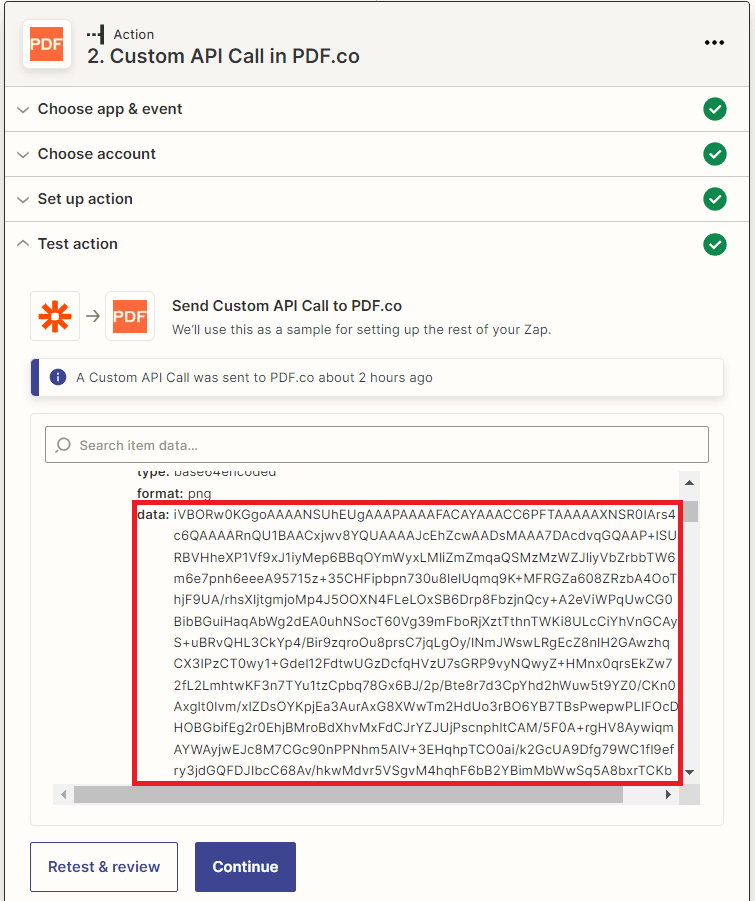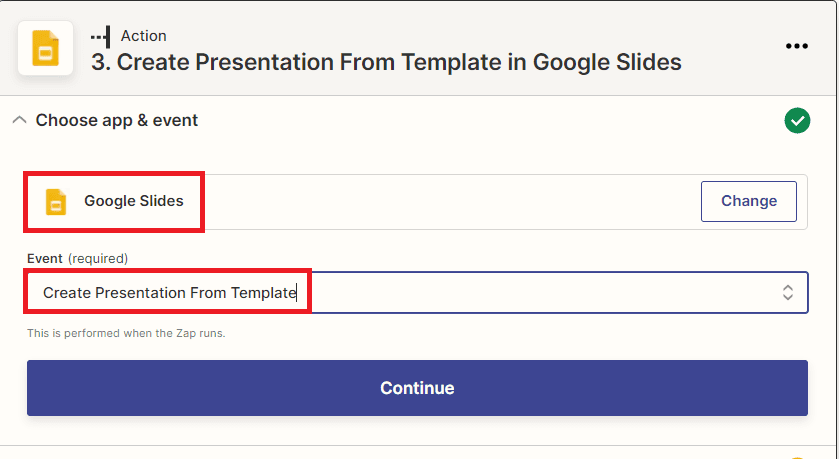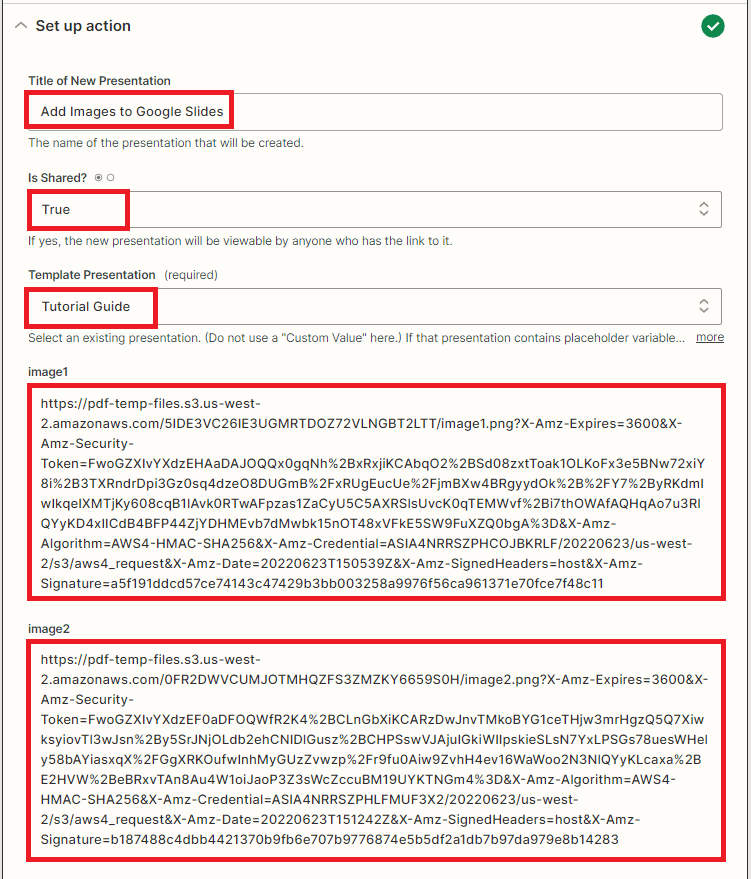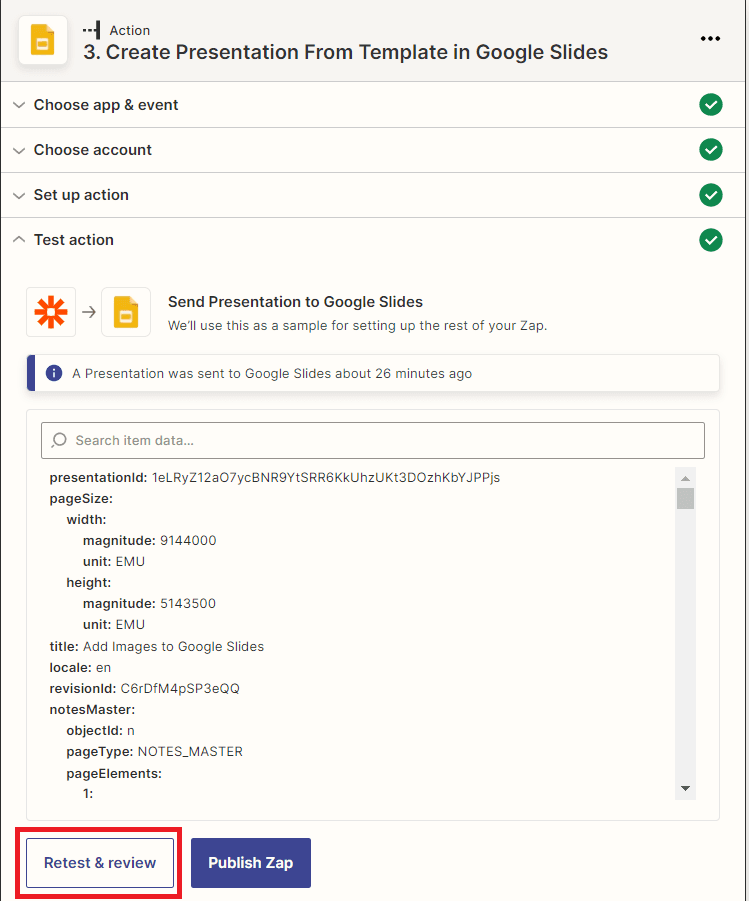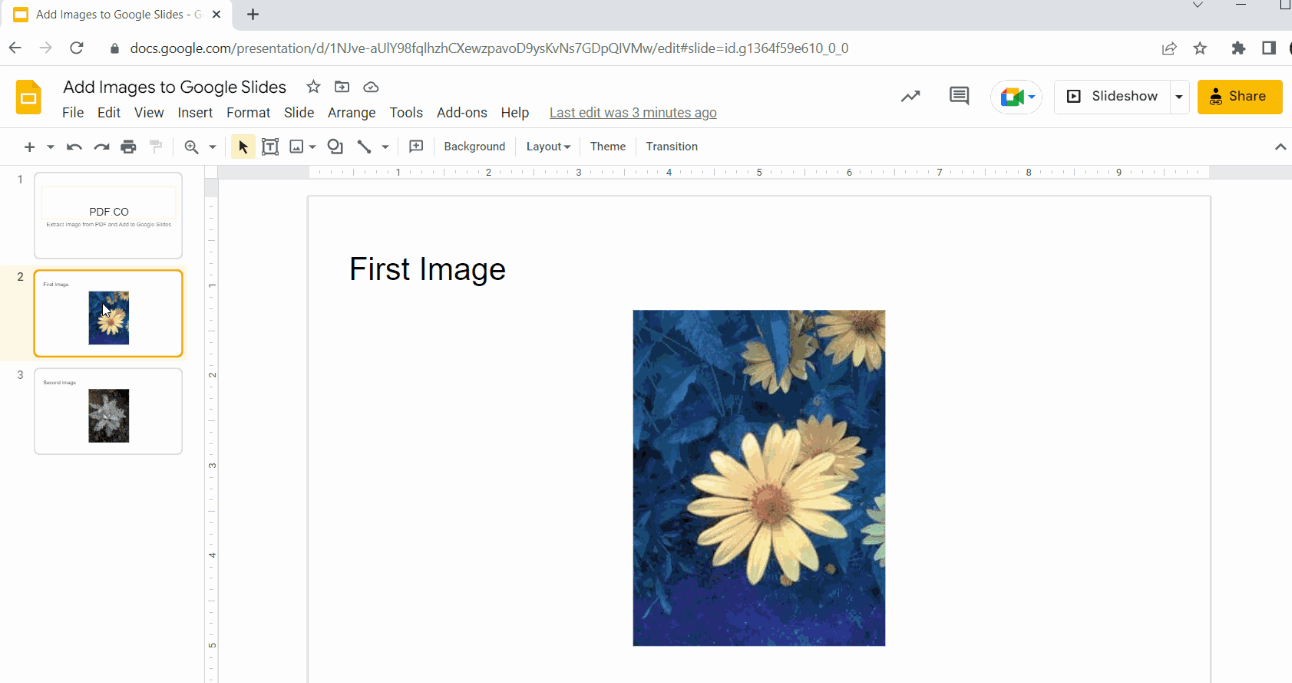Google Slides doesn’t seem to support base64 as an image URL so we need to upload the file as Base64 using our API. Here’s a step-by-step guide: https://pdf.co/tutorials/base64-to-pdf-zapier. Your JSON Input should look something like this:
{
"file" : "data:image/gif;base64,USE_OUTPUT_FROM_PREVIOUS_STEP_HERE",
"name": "image1.png"
}