How to Extract Data from a Password-Protected PDF using PDF.co and Make
We prepared this step-by-step tutorial with screenshots to teach you how to extract data from a password-protected PDF using PDF.co and Make.
We will use this sample password-protected PDF and extract the data inside it.
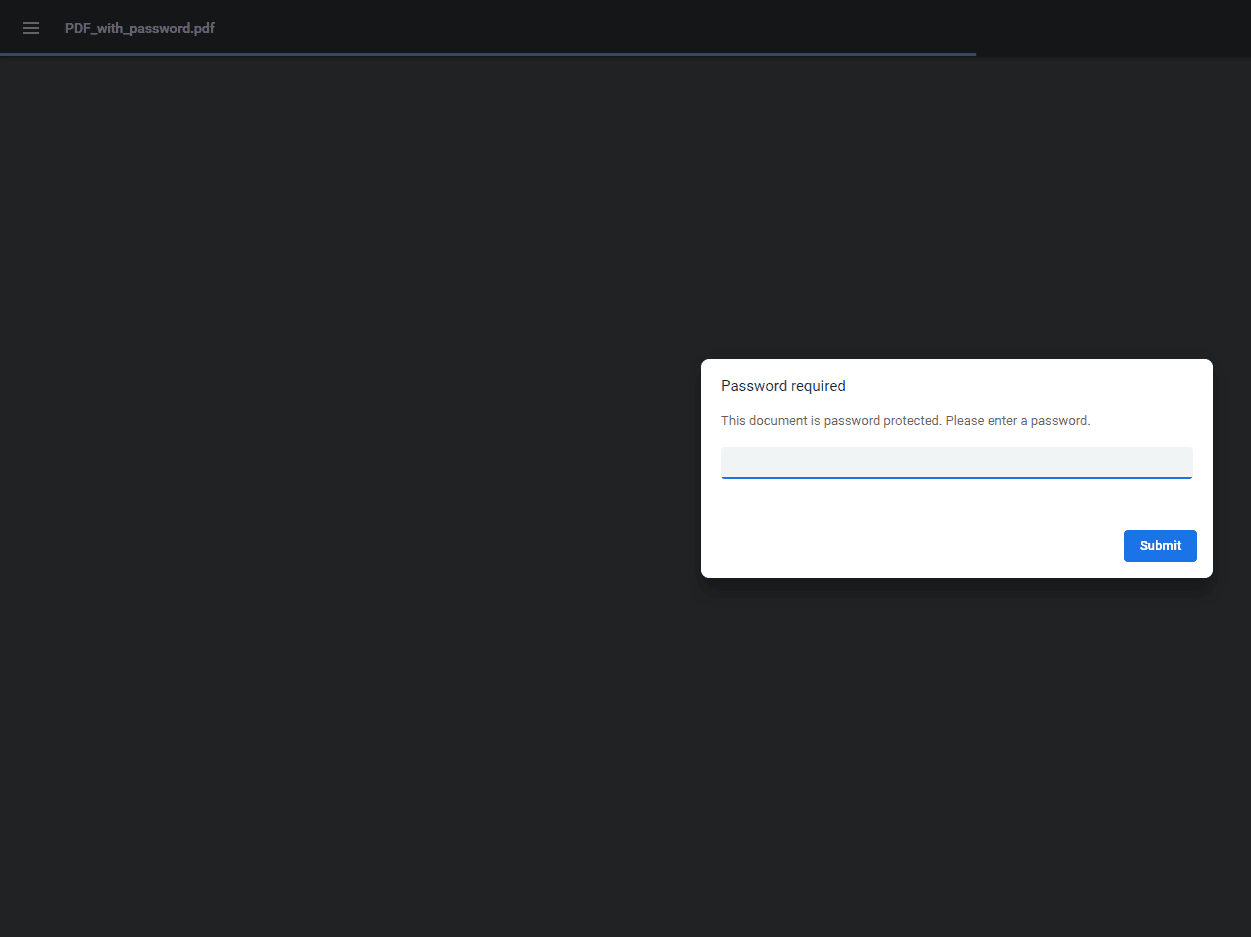
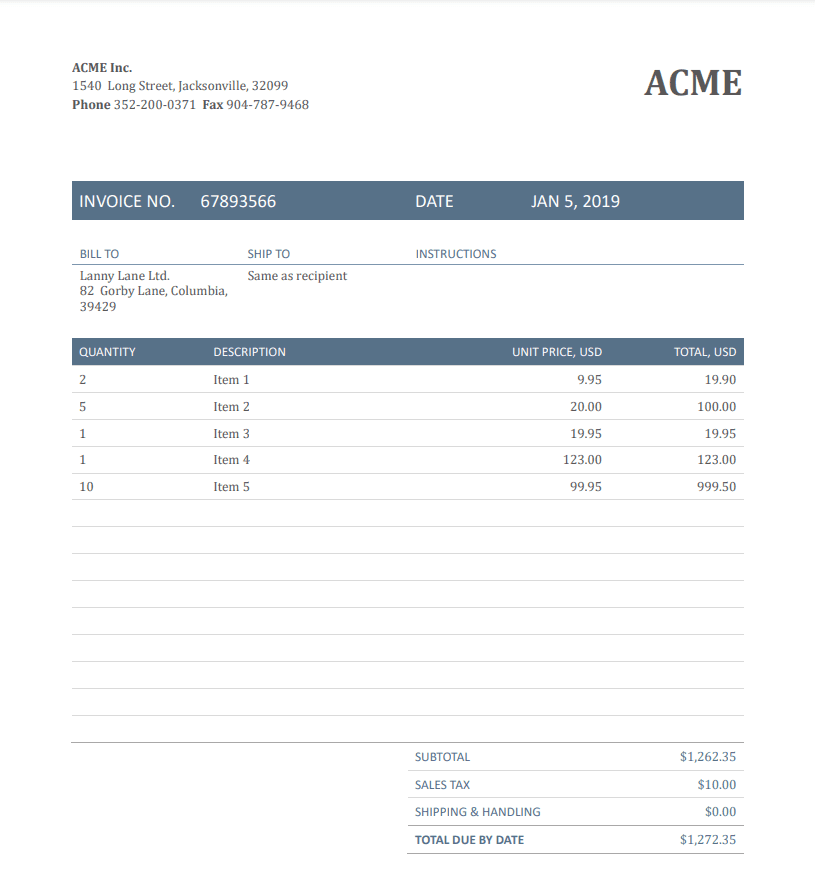
Step 1: Create New Scenario in Make
Start by going to the Make Scenarios Interface. Click Create a New Scenario.
Step 2: Create a Google Drive Module
Create a Google Drive module. Then choose to Download a File.
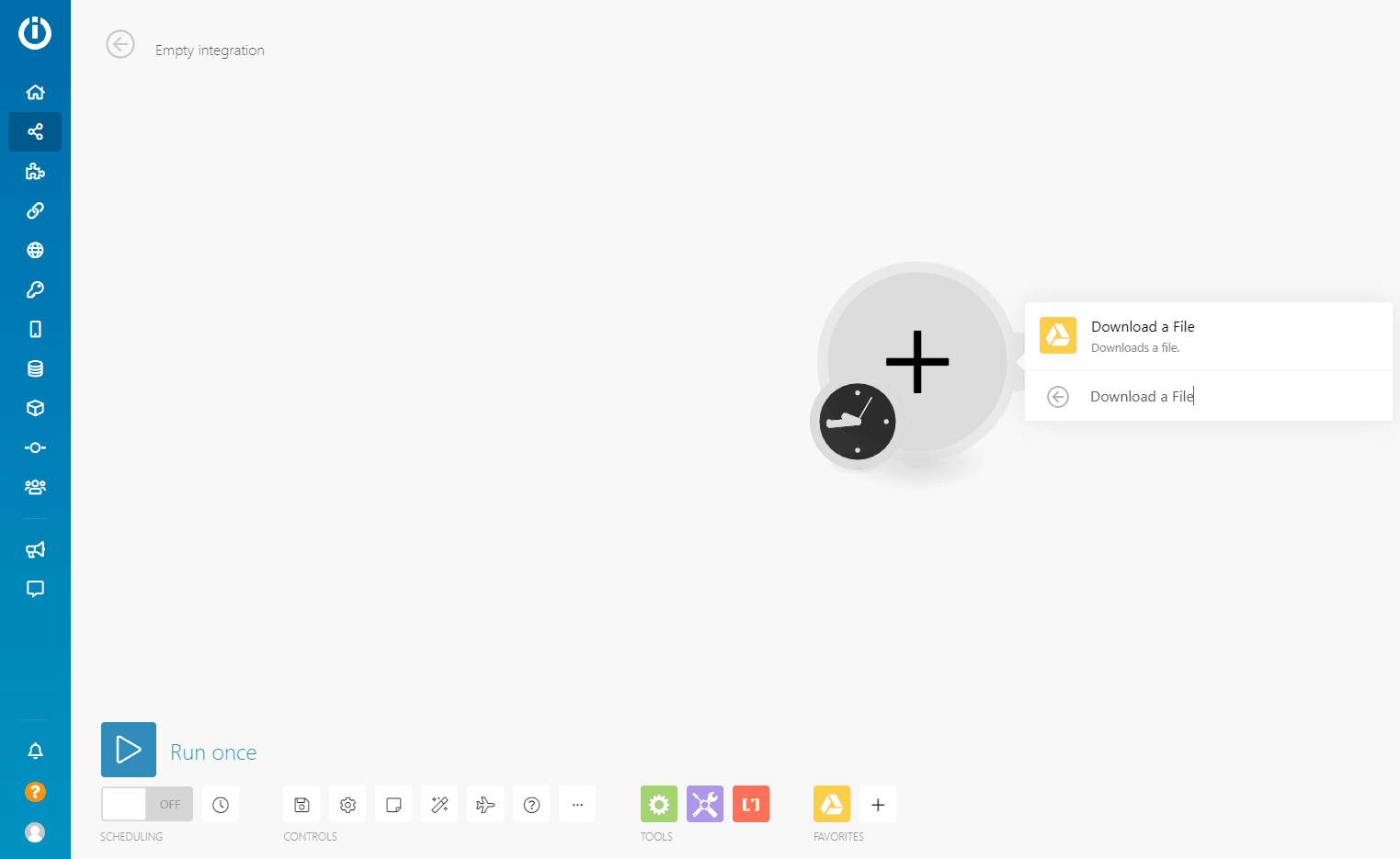
NOTE: For this tutorial, we’re using Google Drive as our cloud storage. You may use other cloud storage that has a similar option as this.
Step 3: Select a Connection for Google Drive
Select a Connection for Google Drive, for the Enter a File ID combo box you can either choose Select from the list or Enter manually, choose My Drive as the drive to be used, and lastly select the Folder and the file that you’re planning to use.
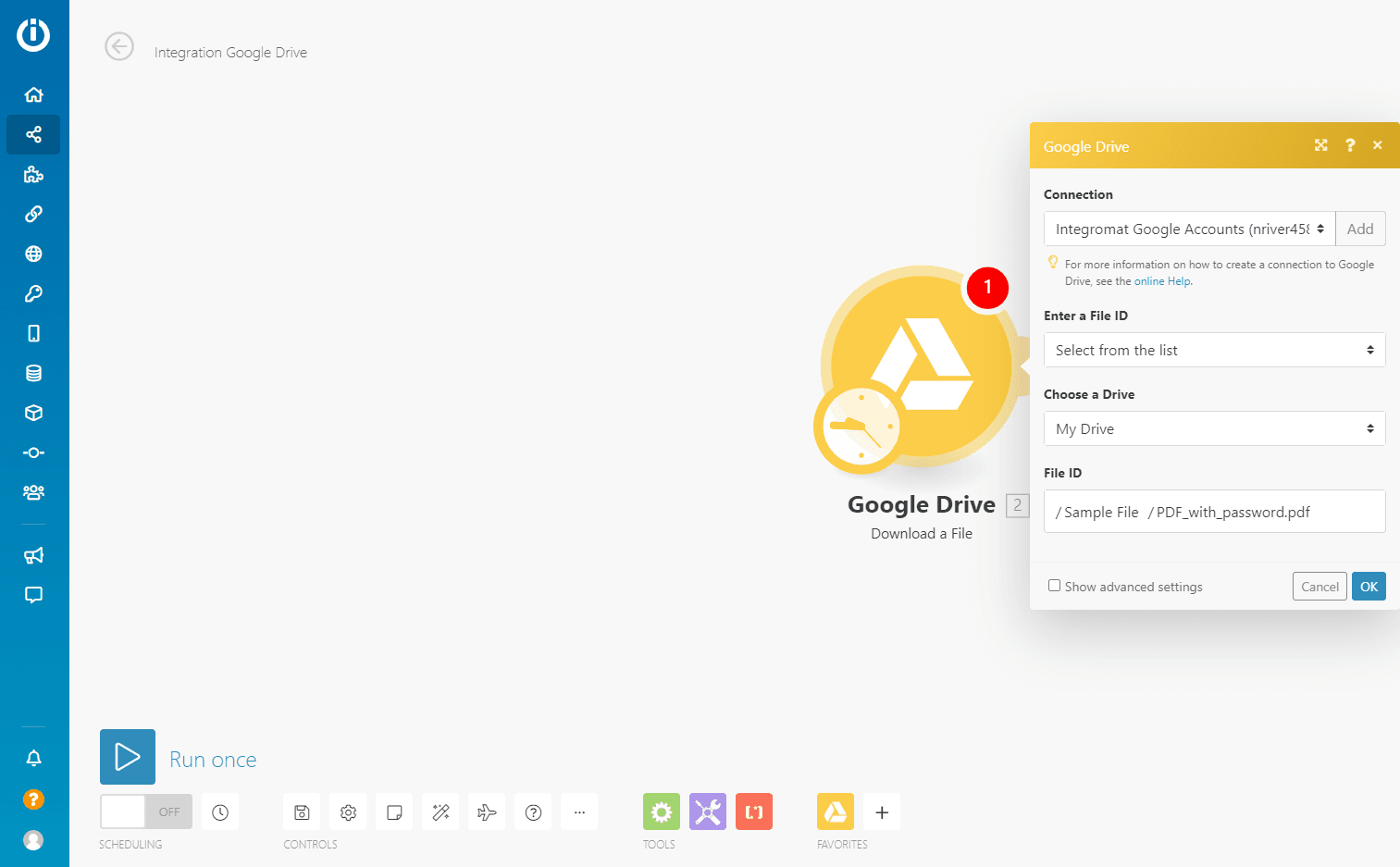
Step 4: Convert from PDF using PDF.co
Add another module for PDF.co. Then choose Convert from PDF.
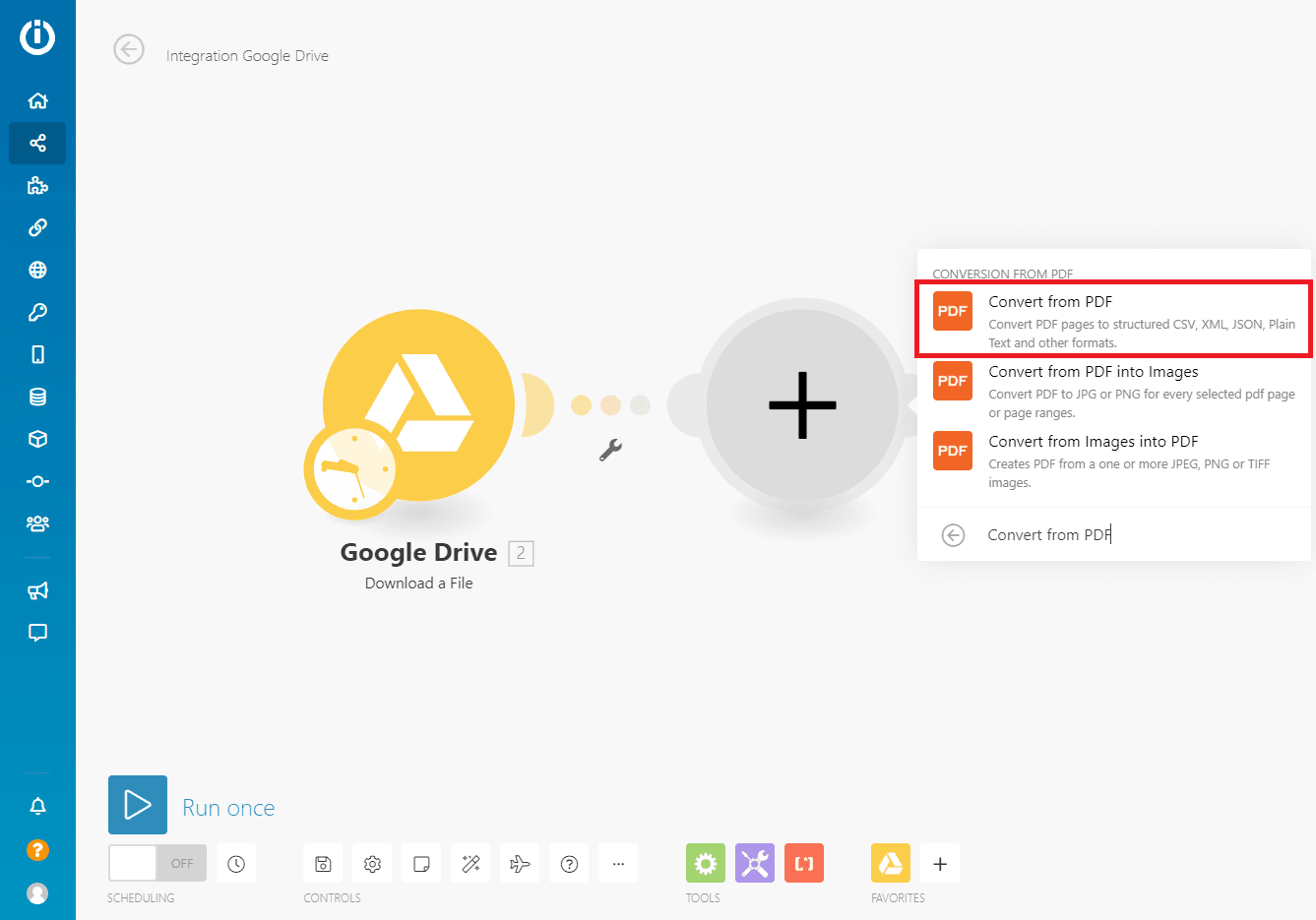
Step 5: Adjust Settings
Select a Connection for PDF.co.
- Under Input File, you can either choose Upload a File or Input a File from URL.
- For the Source File, you can choose either Google Drive – Download a file or Map manually.
- For Convert Options choose PDF to CSV.
- For the Pages, you can leave it blank if you want all of the pages to be extracted.
- Type in the Password of the PDF file under Password Text Box.
- Set Inline to true if you want the extracted data to be displayed automatically, set it into false if you want to get a downloadable file.
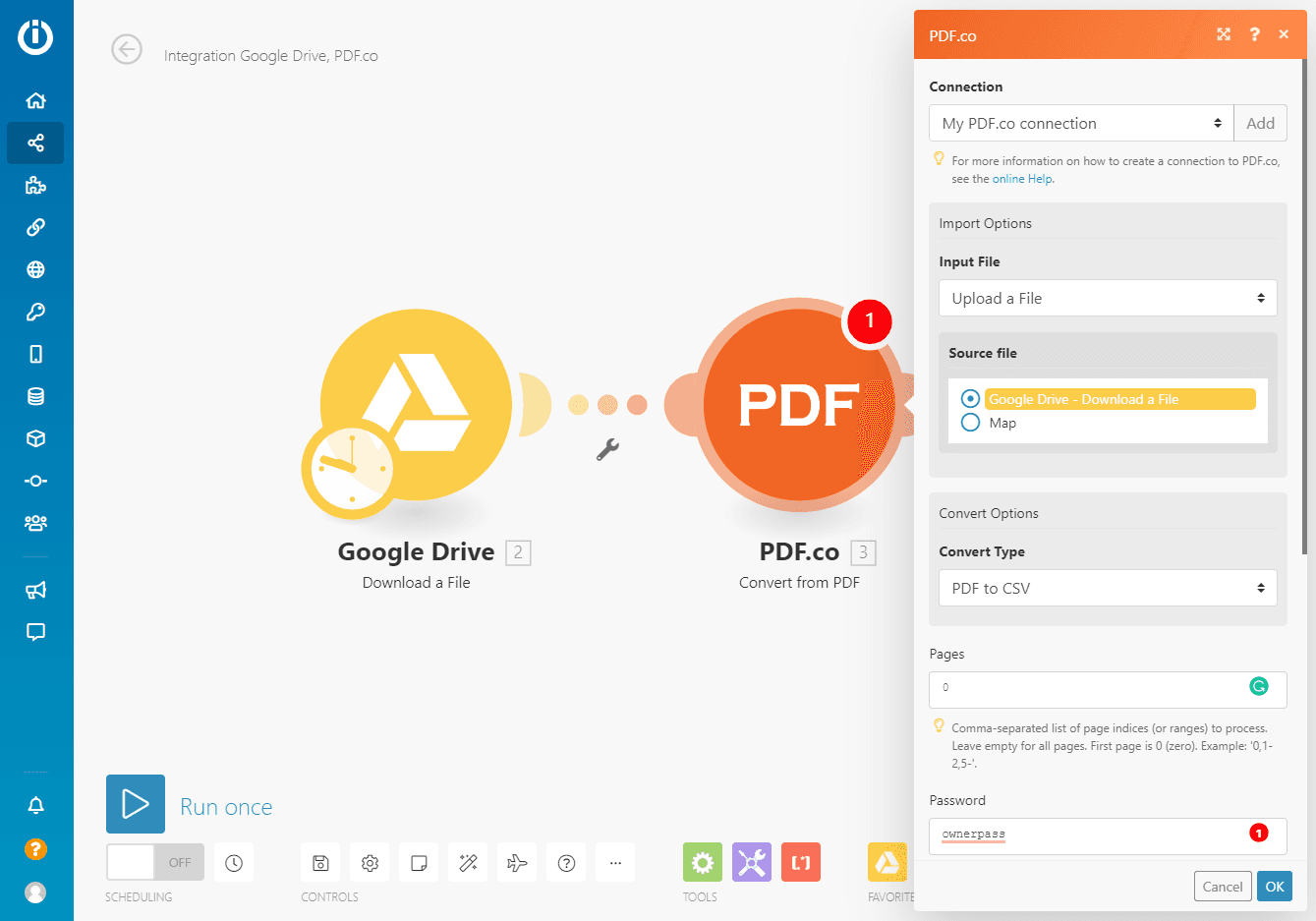
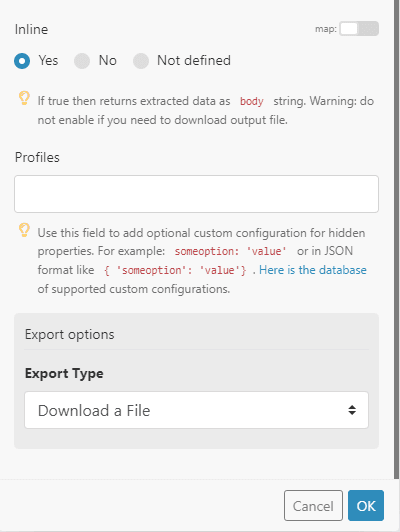
Step 6: Run the Scenario
You can now run the scenario.
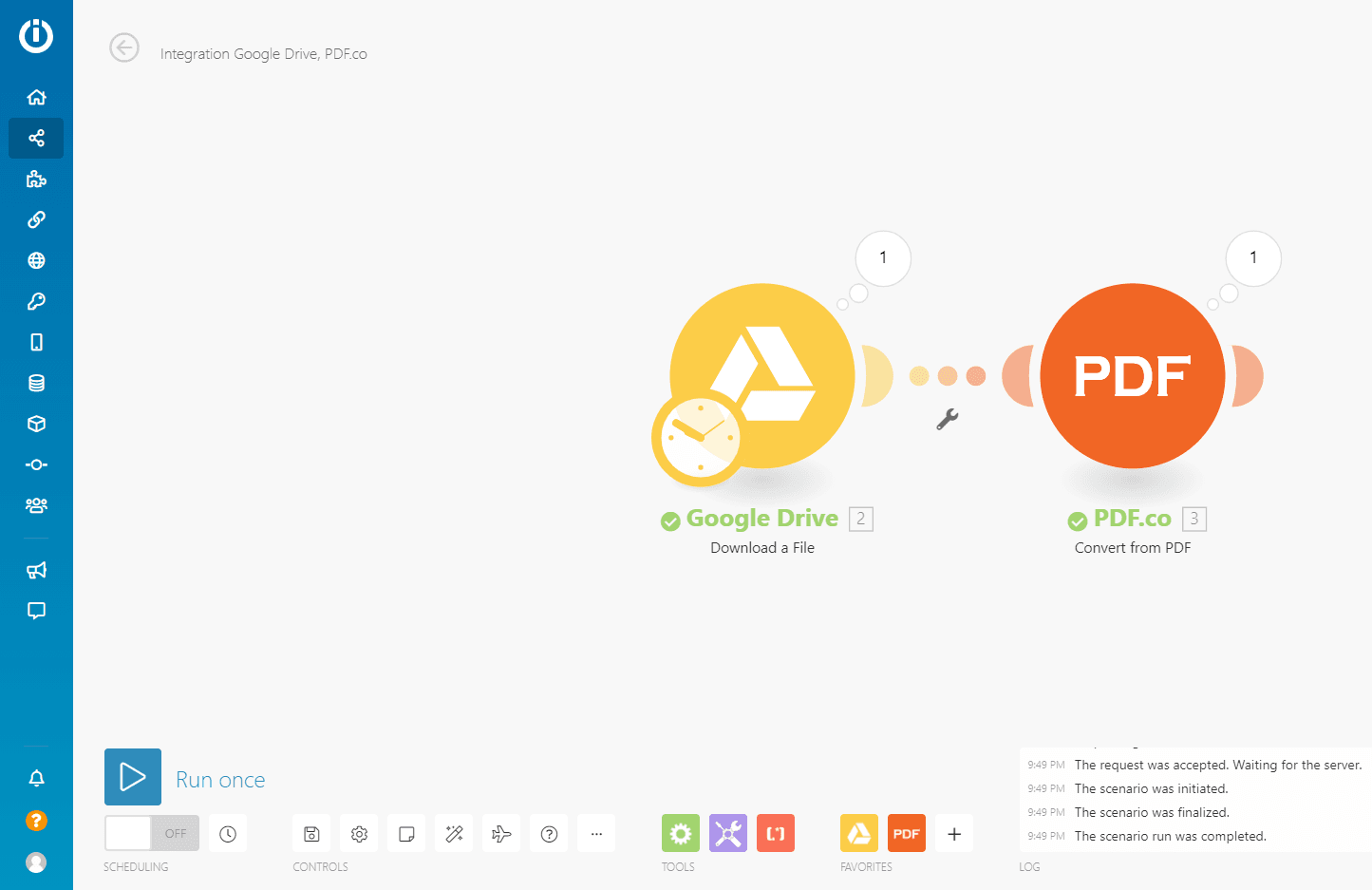
Step 7: Check the Output
If there are no errors, you can now check your output.
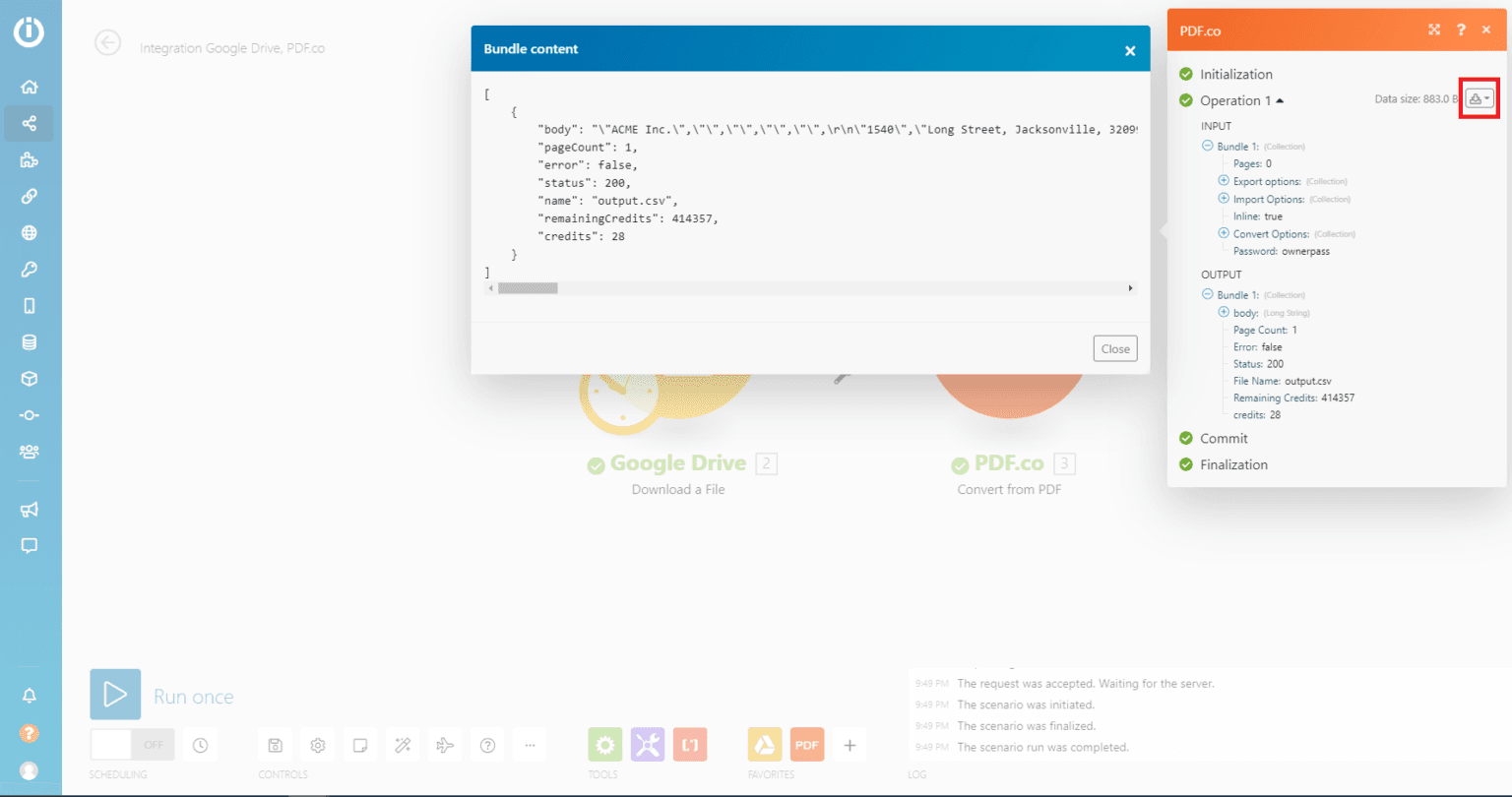
In this tutorial, you’ve learned how to extract data from a password-protected PDF using PDF.co and Make integration.
Video Guide
Related Tutorials



