Convert PDF to HTML using Zapier
Sep 2, 2024·2 Minutes Read
This tutorial will help you understand the required steps for using PDF to HTML converter.
IN THIS TUTORIAL
Setup
If you haven't already then first create a free account with PDF.co and Zapier. Once you have your accounts ready, start with making a Zap (top-right corner button in Zapier dashboard).
Sign Up to PDF.coSign Up to ZapierConnect Google Drive
You will need to connect your Google Drive account to Zapier and select a folder for your input files. Check the screenshot below and fill in your next step in making a Zap with the same data:
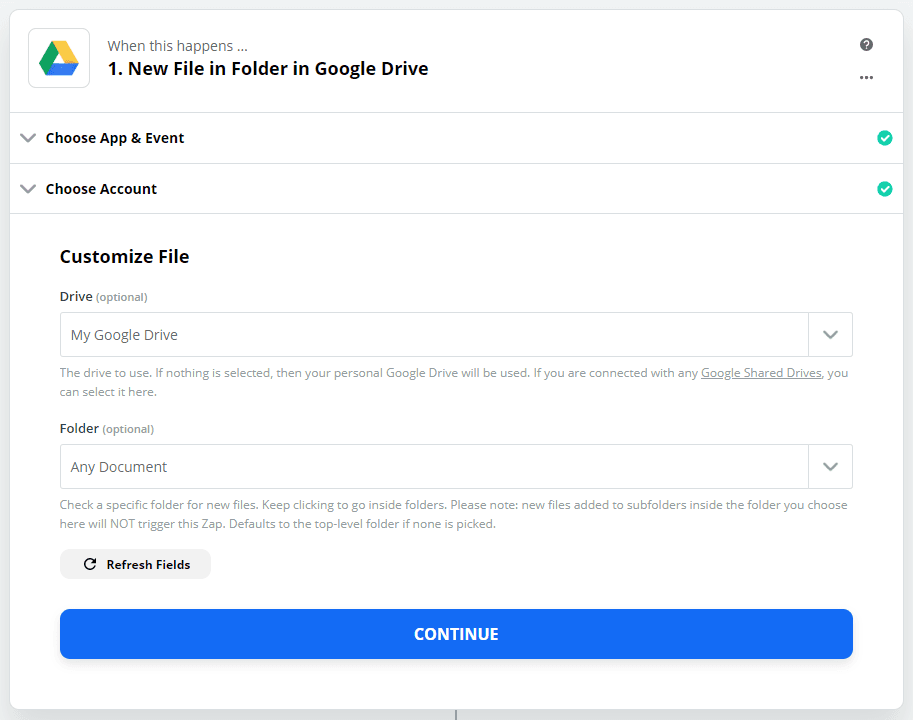
Create a PDF.co step
Next add a step for PDF.co and choose the PDF to Anything Converter step.
- Add HTML as the output format and select a document from Google Drive for your input document.
Test & Review
Now, all you need to do is TEST & REVIEW, the returned URL is a direct link to the converted file. Once your Zap is ready, you can use it any time for a number of documents you need to convert.

