Data Extraction from Multiple PDF Files to Excel using PDF.co and Make
Extracting specific information from PDF files and storing it in a structured format, such as Excel, can be a lot of time to consume. However, with the combination of PDF.co and Make, the process will be easier and hassle-free.
PDF.co is a comprehensive PDF processing tool that offers a wide range of functionalities, including data extraction. Whether you need to extract data from invoices, receipts, forms, or any other type of PDF document.
In this guide, we will provide you with a detailed, step-by-step tutorial on how to extract specific data from multiple PDF files using PDF.co and automate the process with Make to store the extracted data in an Excel file. So let’s get started!
We will use a set of sample PDF files to extract specific data and then store it in an Excel file.
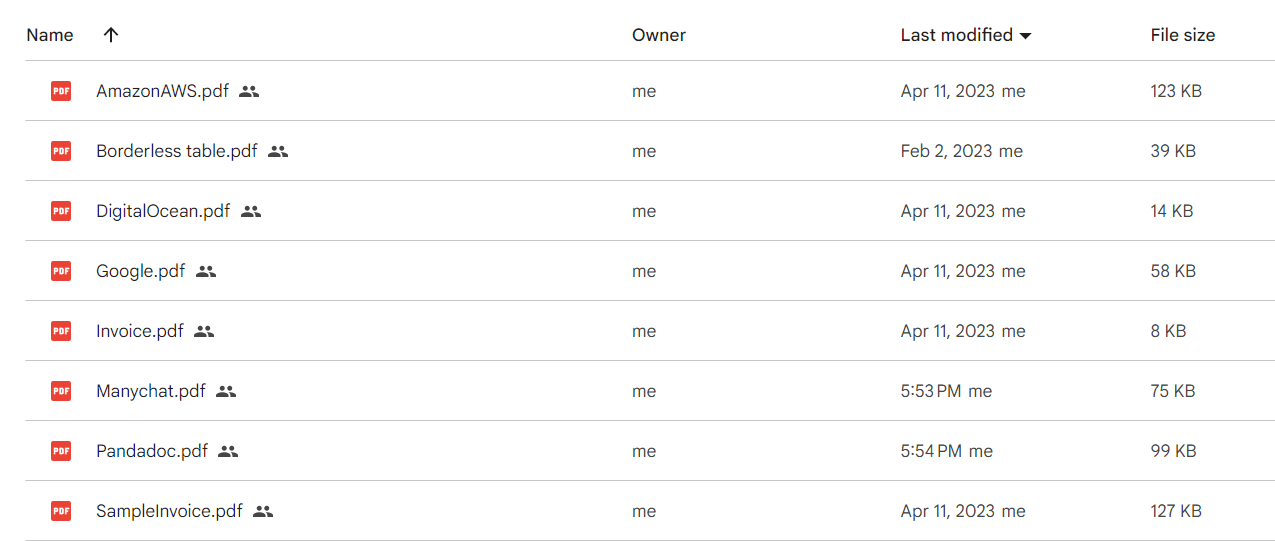
IN THIS TUTORIAL
Step 1: Login Make Account
- First, log into your Make account and click on the Create a New Scenario button.
Step 2: Google Drive Module
- Next, select the Google Drive app and choose the Watch Files in Folder to trigger when a new file is created or modified in a selected folder. You can also use your preferred cloud storage where you want to store the PDF files.
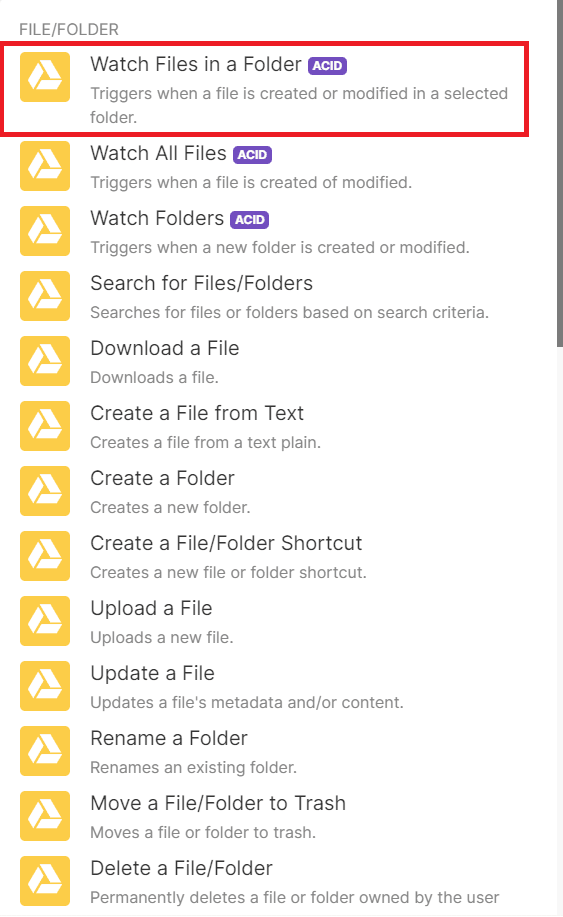
Step 3: Setup Google Drive
Let’s set up the Google Drive configuration.
- First, connect your Google Drive account to Make by following the prompts in the app.
- Next, select By Created Time as the trigger for the automation in the Watch Files section,.
- Then, select the Drive where the folder you want to fetch is located.
- And, choose the folder you want to watch in your Google Drive account.
- Specify the file types you want to watch for.
- Finally, enter the maximum number of results you want to work with during each execution cycle.
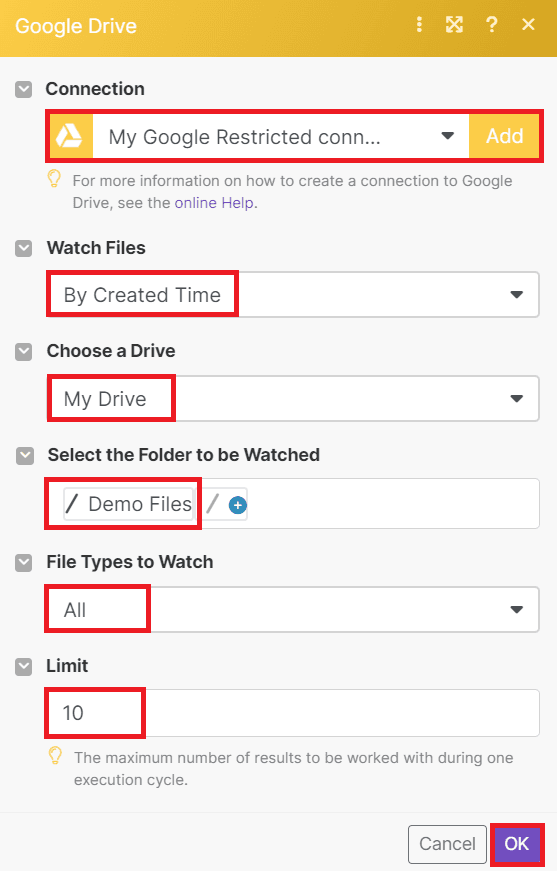
After setting up the configuration, you can run the scenario to fetch the folder containing the set of PDF files in your Google Drive account.
Step 4: Run Scenario Result
- Great! The scenario runs successfully and detects a new file to trigger the automation to parse the set of PDF files and save the extracted data to an Excel file.
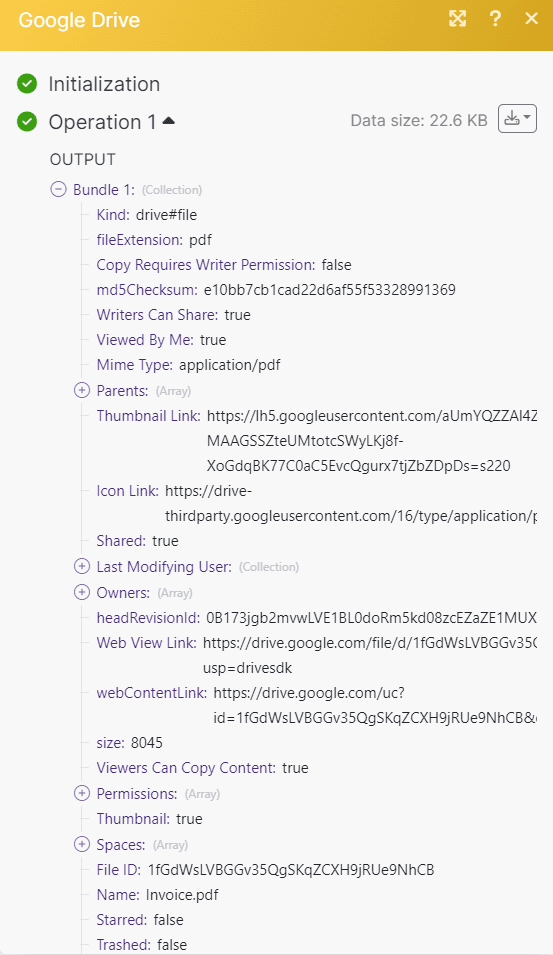
Step 5: Add Iterator Tool
- Now, let’s add the Iterator tool to iterate over data structures such as arrays, lists, sets, and dictionaries, allowing you to perform operations on each element in a collection.
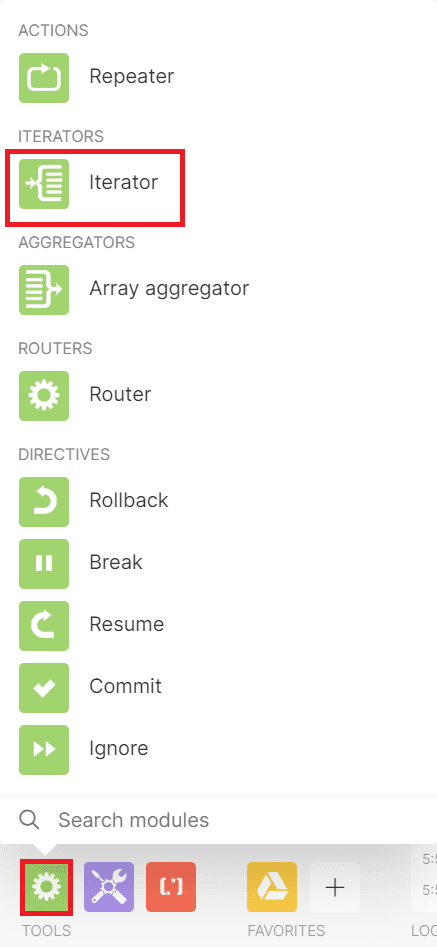
Step 6: Flow Control Array
- Under the Flow Control in the Array section, select the Web Content Link from Google Drive.
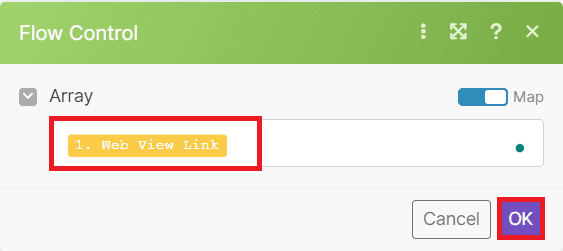
Step 7: Set Variable Tool
- In this step, let’s add the Set Variable tool to automate tasks to store and process data during runtime, enabling dynamic behavior and flexibility in software applications, scripts, or workflows.
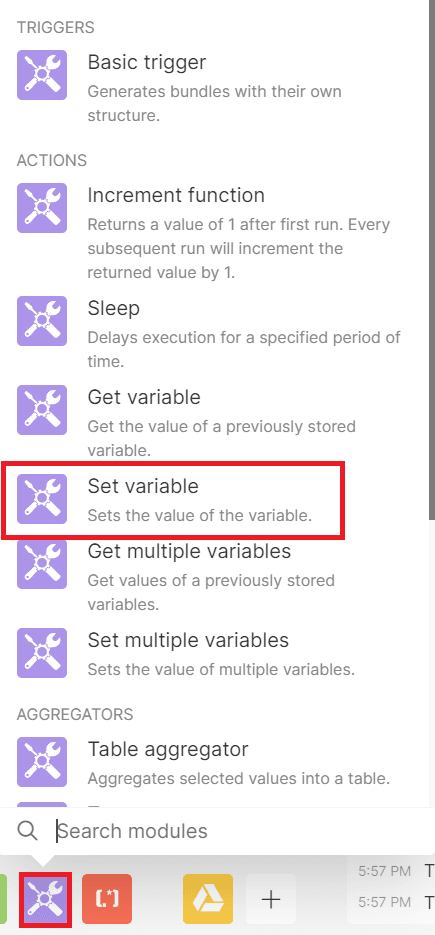
Step 8: Setup Tools
Let’s set up the variable tools.
- First, enter a name for your variable that describes its purpose or value.
- Next, specify the duration for which the variable will exist in memory, determining its scope and visibility.
- Then, input the desired value to the variable using an appropriate method such as an iterator or other relevant means, based on your specific use case.
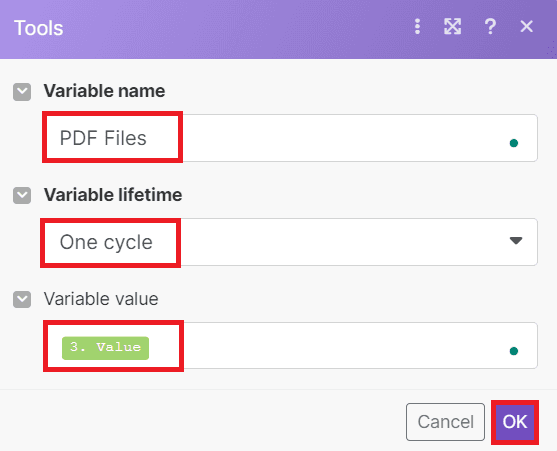
After you’ve set up the variable, execute the scenario to observe the outcome. Once the scenario runs successfully, add another module to parse data from the PDF files.
Step 9: Add PDF.co Module
- Now, let’s add the PDF.co app to the workflow and choose the Parse a document module to parse data from multiple PDF files.
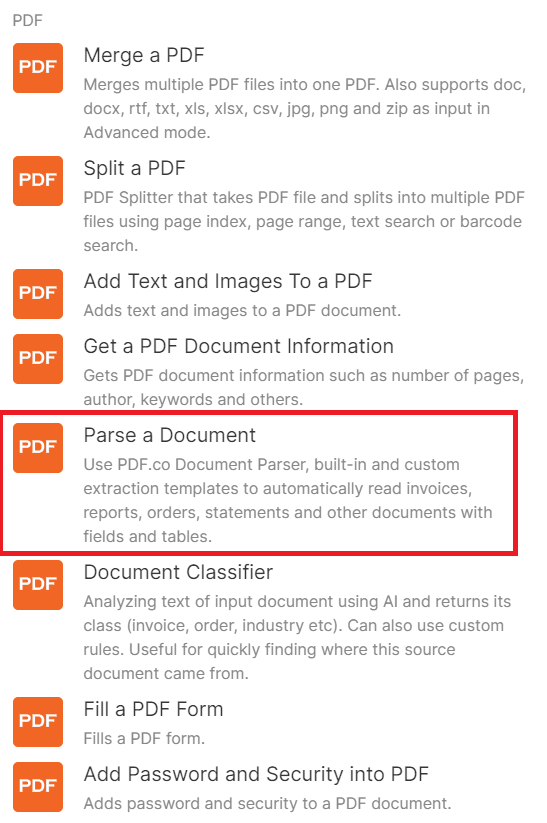
Step 10: Setup PDF.co Configuration
Let’s set up the PDF.co configuration.
- First, connect your PDF.co account to Make by adding the API Key. You can obtain the API Key in your PDF.co dashboard.
- Next, let’s Select import a file from the URL option for the Input File field.
- Then, select the variable name containing the URL of the PDF files.
- Add the template ID that contains the parsed data. You can create a template ID using the PDF.co Document Parser Template Editor, accessible at the provided link. For guidance on creating a template refer to the tutorial provided.
- Finally, specify an Output Format for the output data.
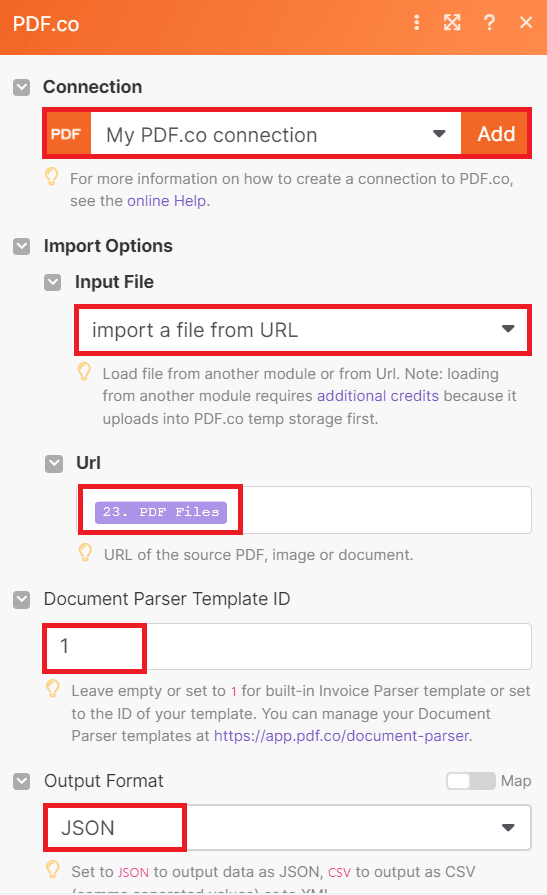
Since we’re done setting up the PDF.co configuration, let’s run the scenario to extract the parsed data value from the PDF files.
Step 11: PDF.co Run Result
- Excellent! The parsed data value from the PDF files has been processed by PDF.co. Now, let’s move on to saving the parsed data value to an Excel file.
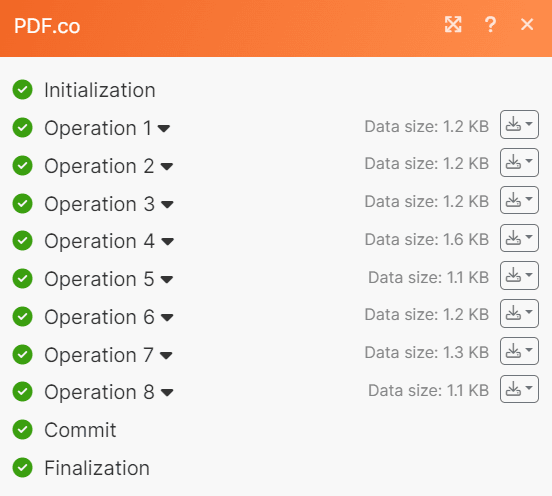
Step 12: Add Microsoft Excel
- In this step, let’s add the Microsoft Excel 365 app and choose the Add a Worksheet Row to add data or information to a specific row in a worksheet, which could include text, numbers, formulas, or other types of data.
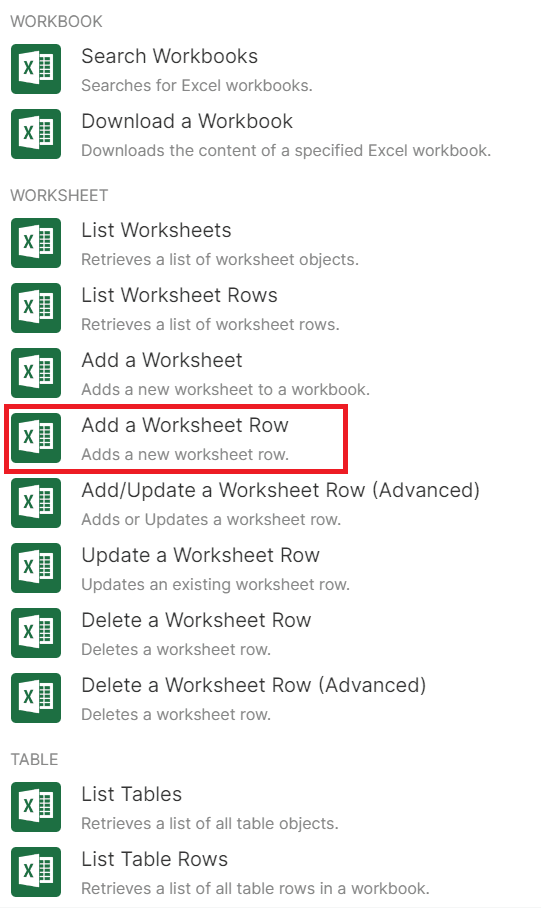
Step 13: Microsoft Excel Configuration
Let’s set up the Microsoft Excel configuration.
- Connect your Microsoft account to Make.
- Choose a method for accessing the spreadsheet.
- Select My Drive as the location for OneDrive.
- Enter the Workbook and Worksheet names where you want to add the parsed data value.
- Specify the type of value that will be entered in the Excel spreadsheet.
- Map the parsed data value to the corresponding row in your Excel spreadsheet.
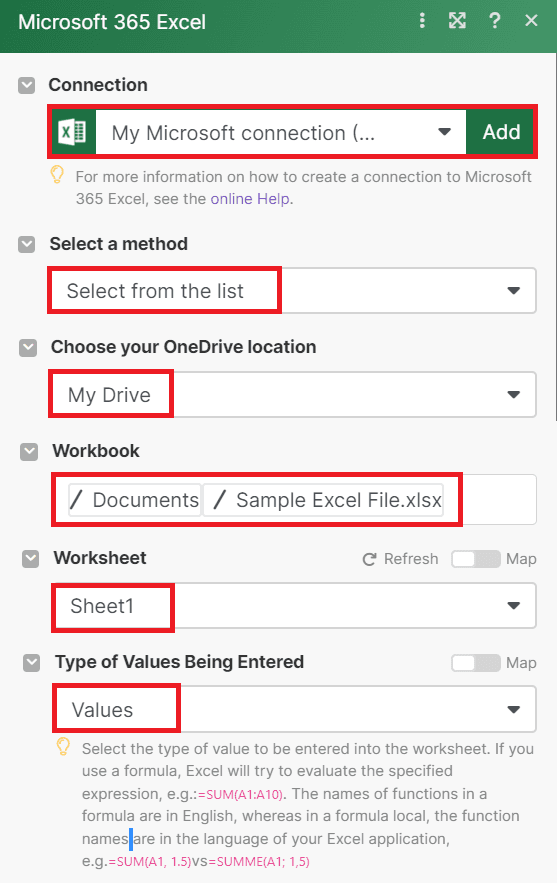
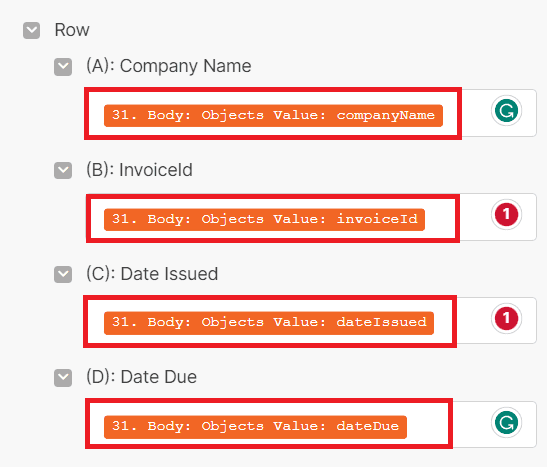
Now, let’s execute the scenario to save the parsed data value extracted from the PDF files to an Excel file. This process will enable you to transfer and store the extracted data in a structured format for further analysis or processing using Excel’s features and capabilities.
Step 14: Microsoft Excel Result
- Congratulations! The parsed data value extracted from multiple PDF files has been successfully saved to the Excel file. Now, let’s verify the extracted data by checking the Excel file to ensure that the data has been accurately transferred and saved for further use or analysis.
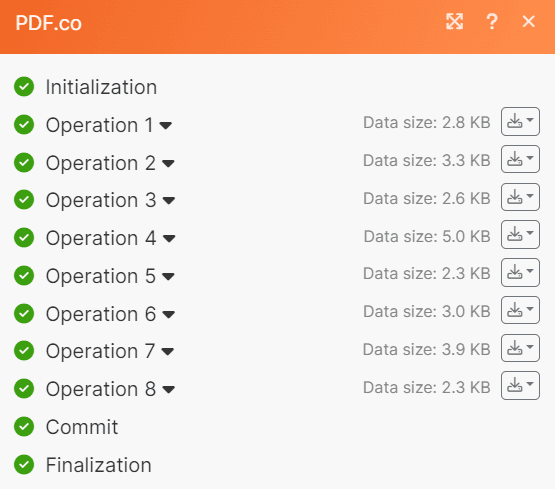
Step 15: Parse Data Value
- Below is the parsed data value that has been successfully extracted from multiple PDF files and saved to an Excel file using PDF.co and Make.
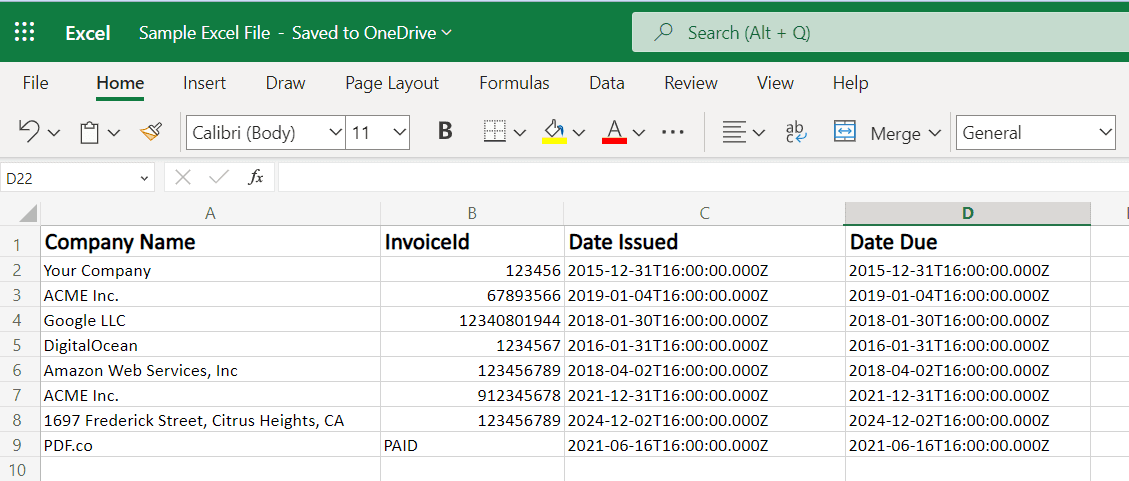
In this tutorial, you learned how to extract multiple PDF files and store the extracted data in an Excel file using PDF.co and Make. You also learned how to use the PDF.co Document Parser Template Editor to create a new template.
Video Guide
Related Tutorials



