How to Auto Detect Table in a PDF using PDF.co Document Parser
In this tutorial, we will show you how to auto-detect the table in a PDF using PDF.co Document Parser.
Here’s the sample PDF with a table that we’re going to use in this tutorial.
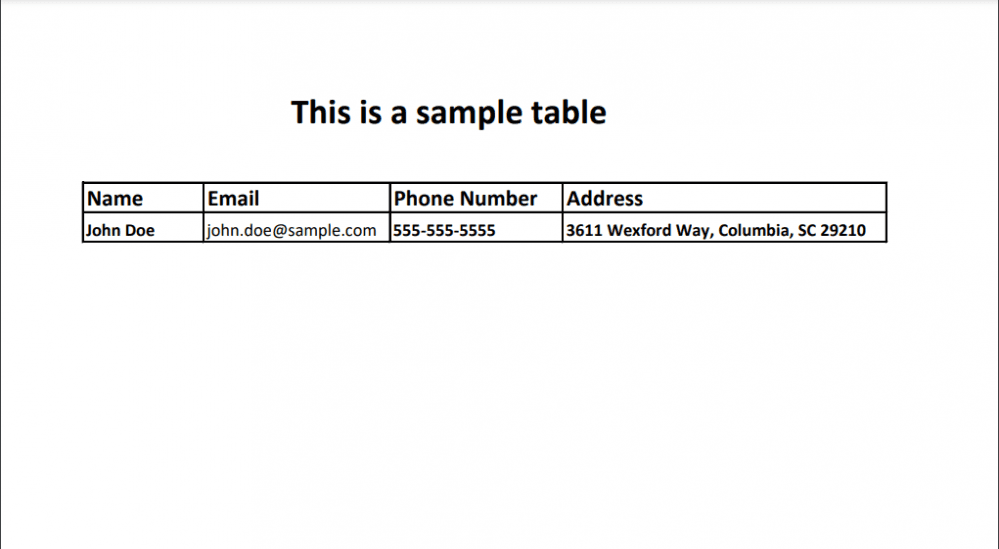
Step 1: Open Document Parser
To start, you will need to log in to your PDF.co account.
From the API Tools tab, select Document Parser.
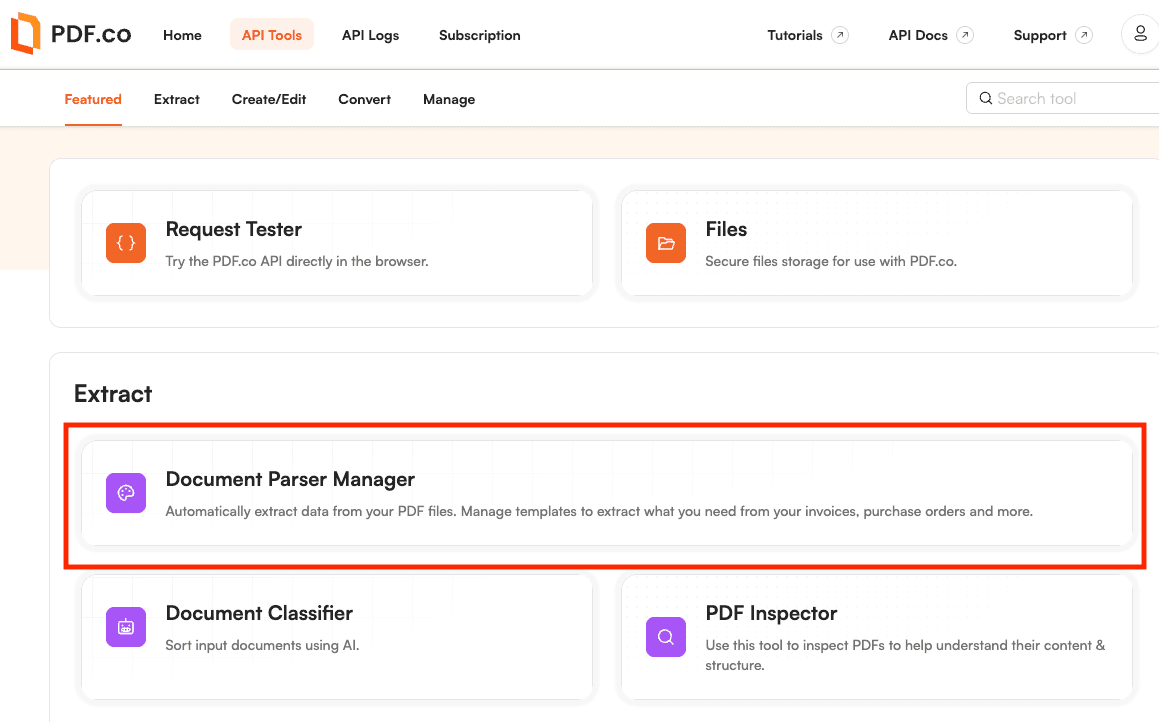
Step 2: Create New Template
Click on the Manage Templates button.
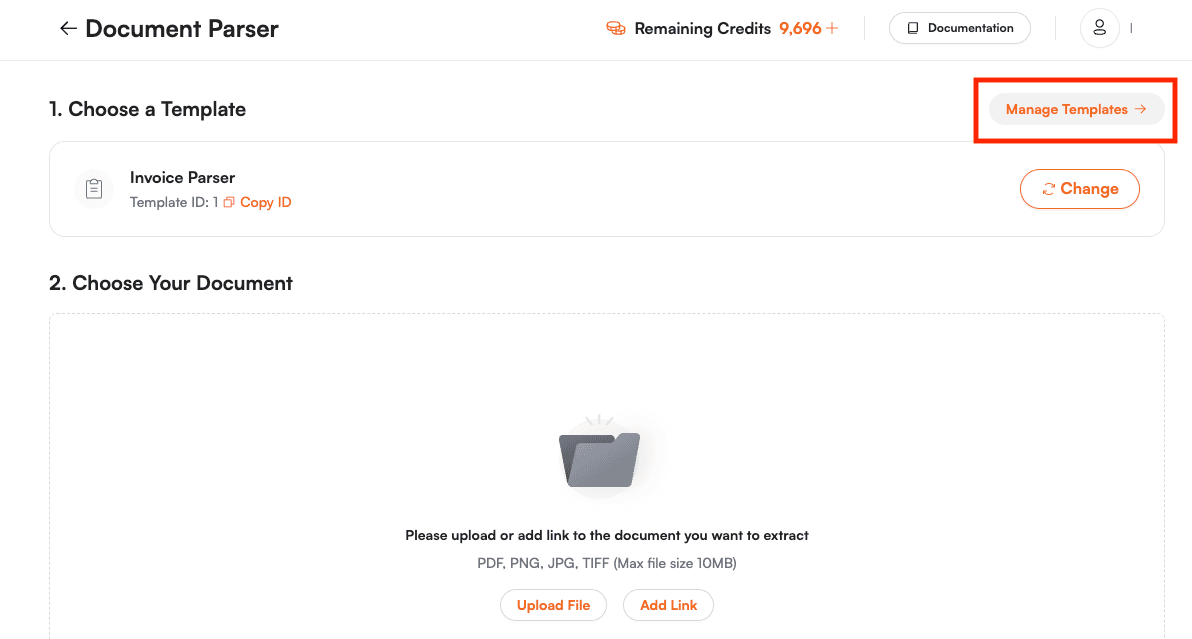
Next, click on the New Template button to create a new template.
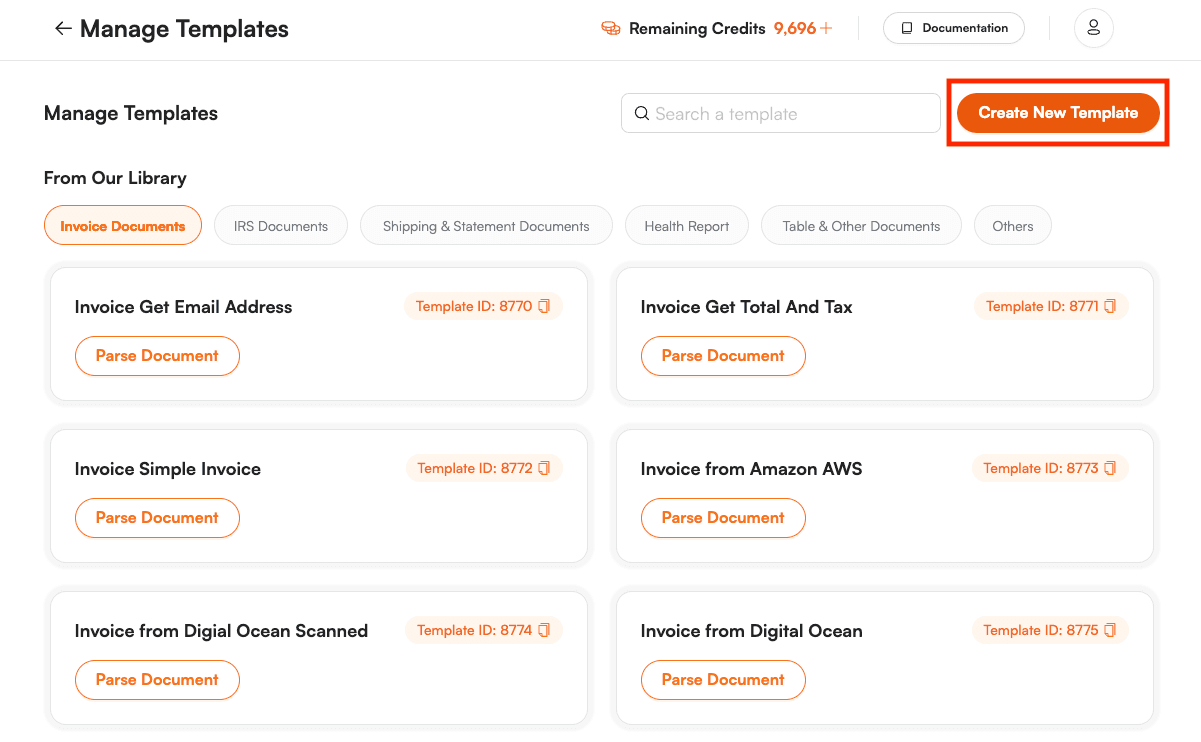
Step 3: Load Test PDF
Then, load the Source File to create a template.
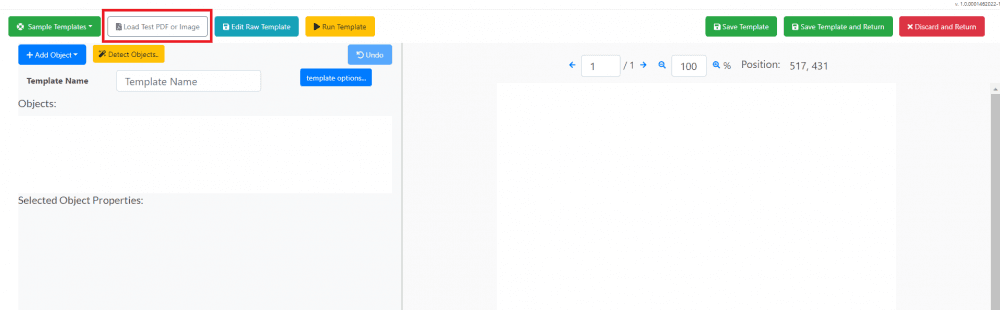
Step 4: Add Object
Click on the Add Object button and choose the Add Table from Auto Detection.
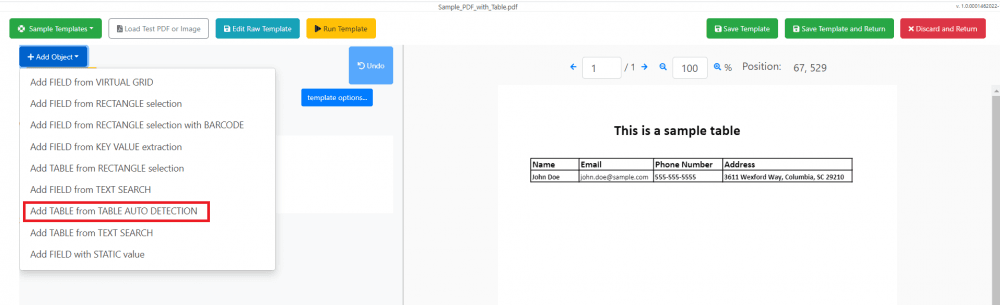
Step 5: Run Template
After adding the object, click on the Run Template button.
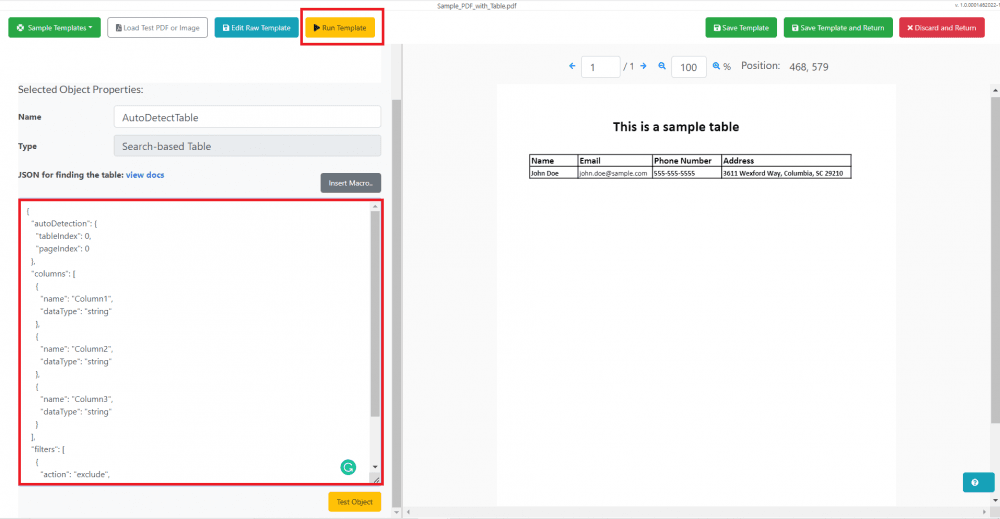
Step 6: Test Result
Here’s the extracted output using the template.
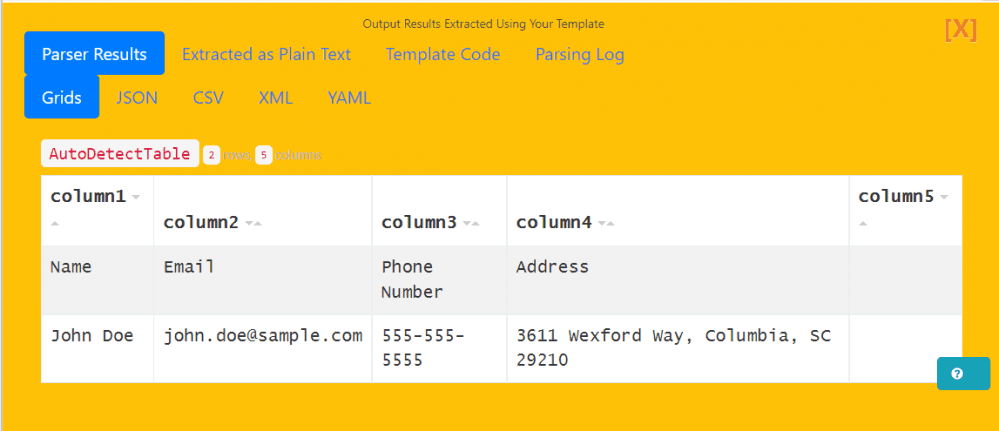
Step 7: Save the Template
Once you are done creating the template, you may now save it.
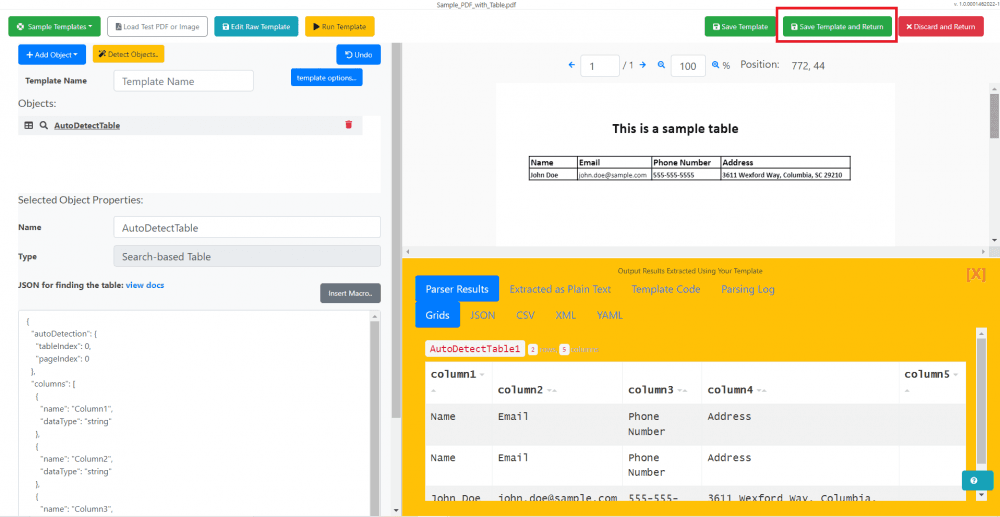
In this tutorial, you learned how to auto-detect the table in a PDF using PDF.co Document Parser. You also learned how to create a new template using the Document Parser Template Editor.
Related Tutorials


