If you are not a Google Drive user, you can use a different cloud storage service such as Dropbox, OneDrive, etc., and look for a similar Trigger Event.
How to Parse PDF Data and Send to Slack Channel using PDF.co and Zapier
We prepared this step-by-step tutorial with screenshots to teach you how to parse data and send it to Slack using PDF.co and Zapier. This is to automatically send your parsed data into your specified Slack channel.
We will use this sample PDF to parse the table and send some parsed data into the Slack channel.
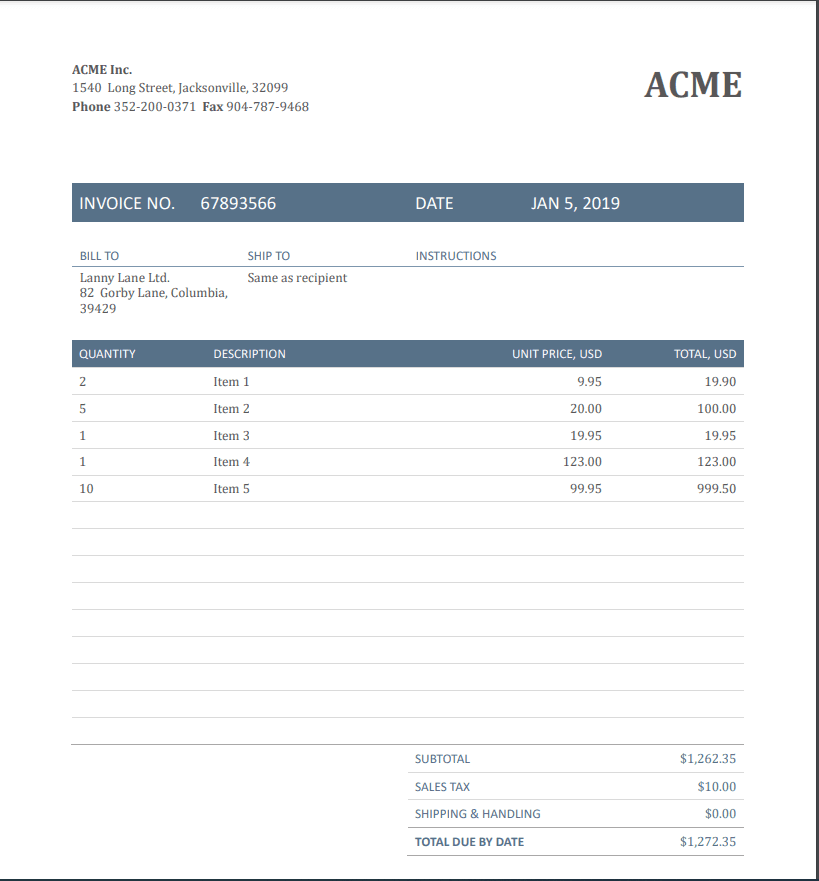
Step 1: Make a Zap
Start by clicking on Make a Zap! at the upper-left corner of your Zapier dashboard
Step 2: Set Up Trigger
We will now set up our Trigger. Search and select Google drive as the App event.
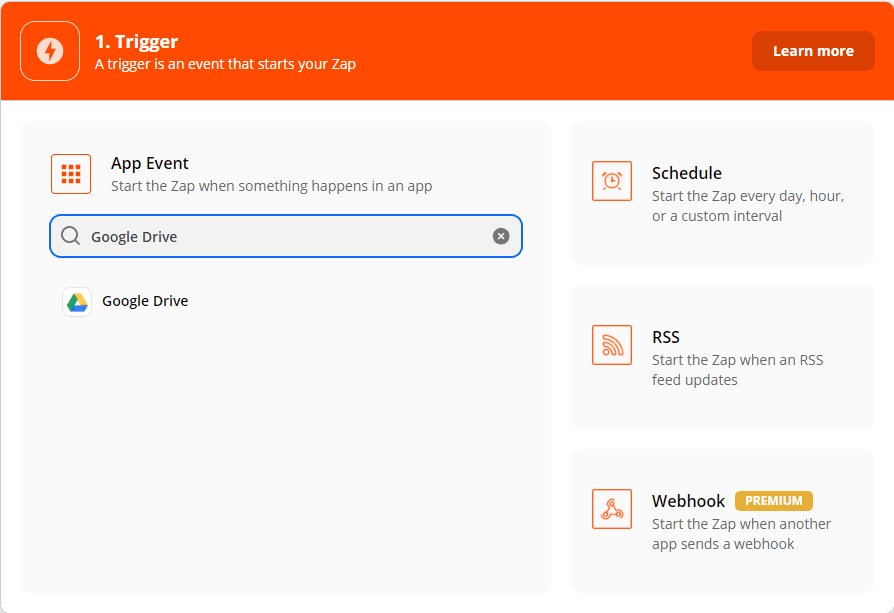
Step 3: Set Trigger Event
As for our Trigger Event go ahead and choose New File in Folder. In this case, whenever there’s a new file added to your specific folder, it will trigger this zap.
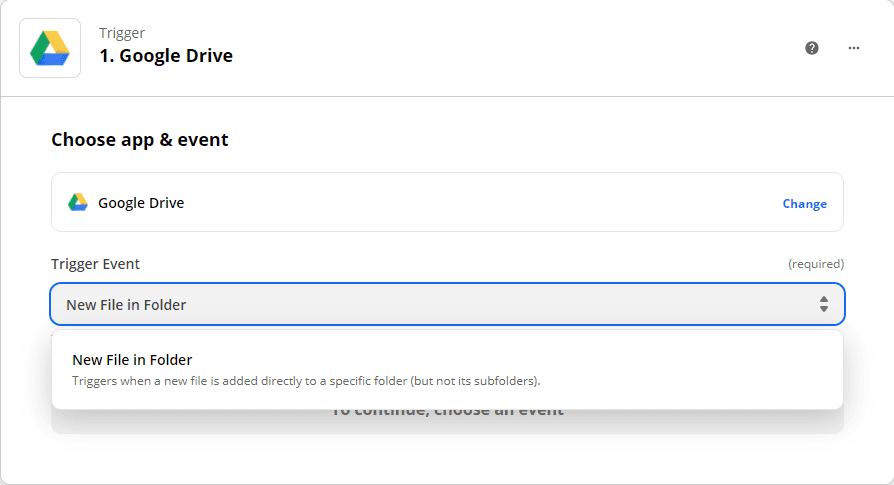
Step 4: Connect Google Drive Account
Select or connect your Google Drive account which you will be using with Zapier
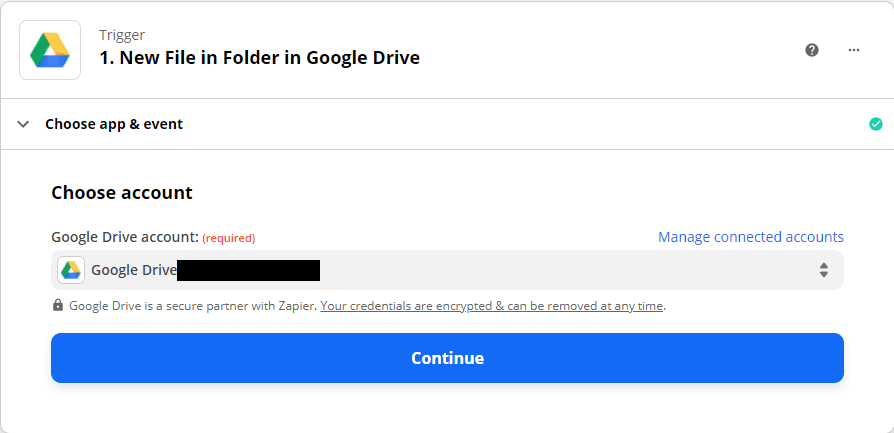
Step 5: Set Input Folder
Select My Google Drive as the drive to be used and select the specific folder where the zip files are located. In my case, I put the sample PDF in the Samples folder.
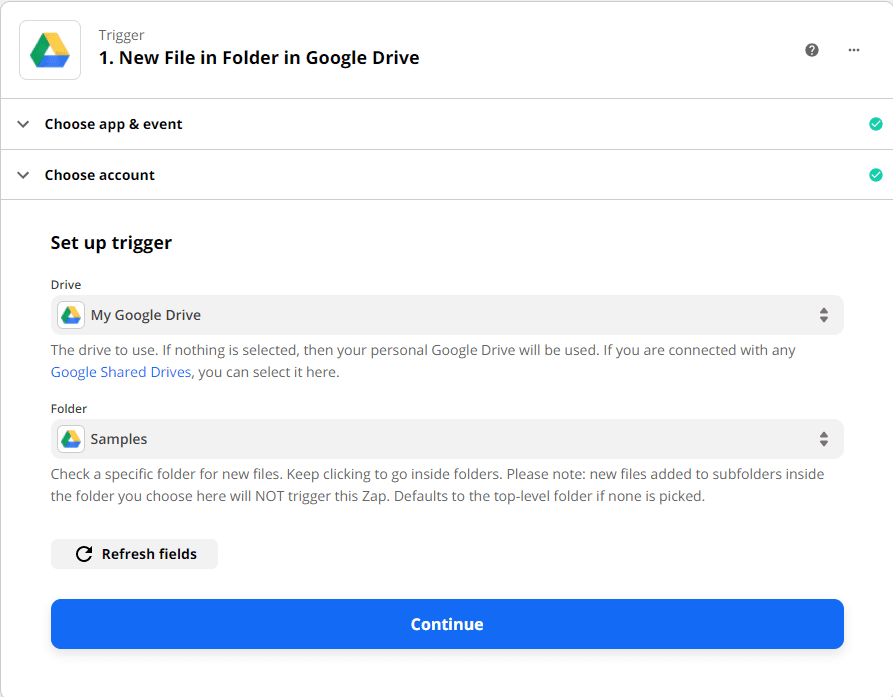
So we’re done setting up the Trigger. We will now set up the Action.
Step 6: Set PDF.co as App Event
Search and select PDF.co as our App event
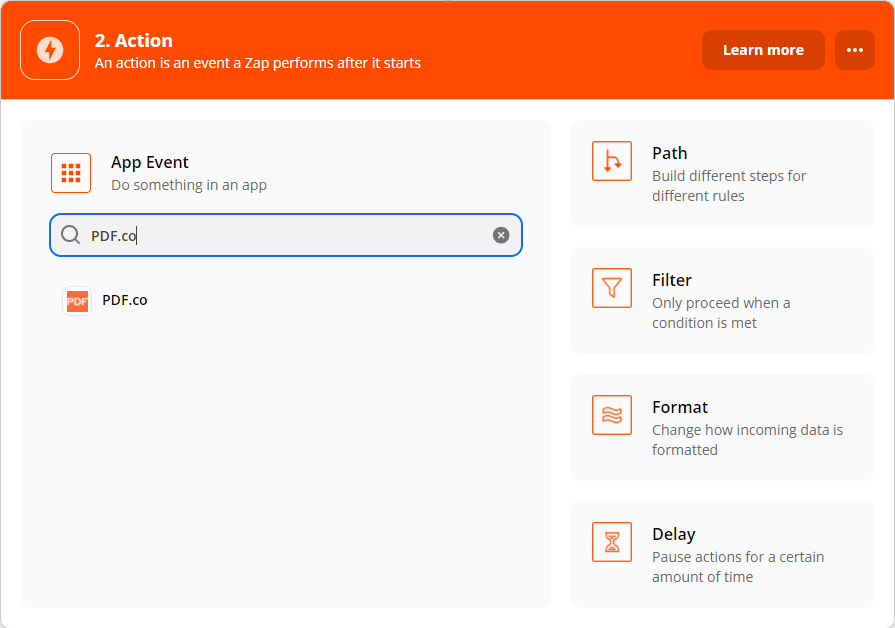
Step 7: Connect PDF.co Account
Select or connect your PDF.co account which you will be using with Zapier. You can get your API key from the PDF.co dashboard.
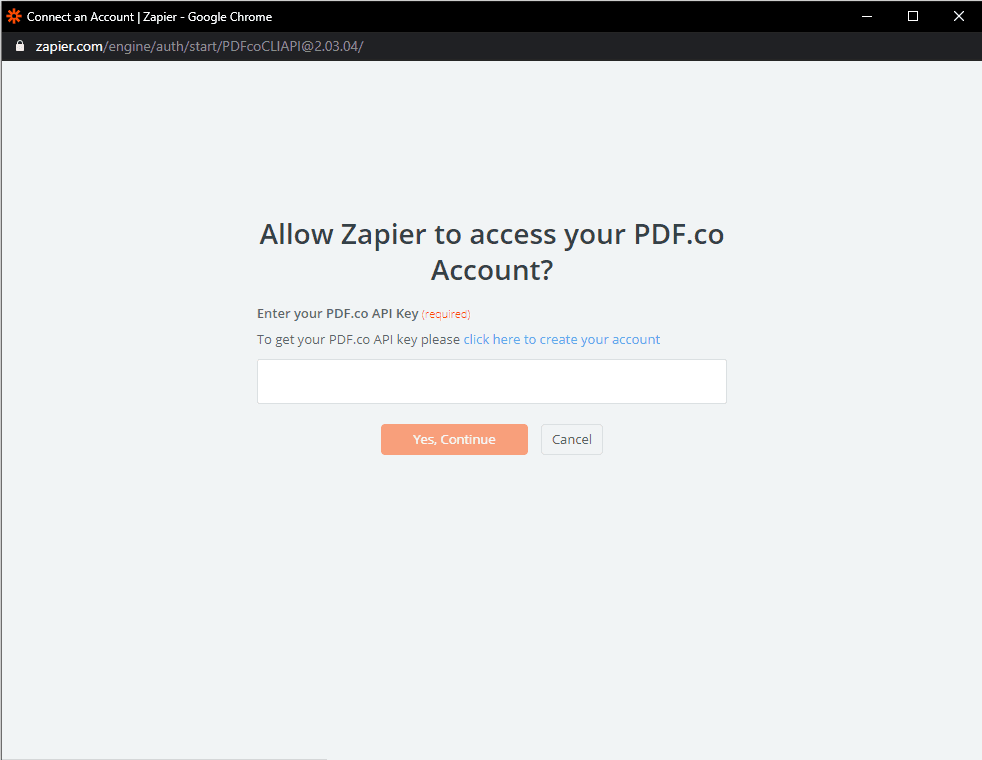
Step 8: Choose Parsing Template
Under Setup Action set the Input into Web Content Link and set the Template ID into the template that you want to use with Document Parser. You can create templates with the Template Editor.
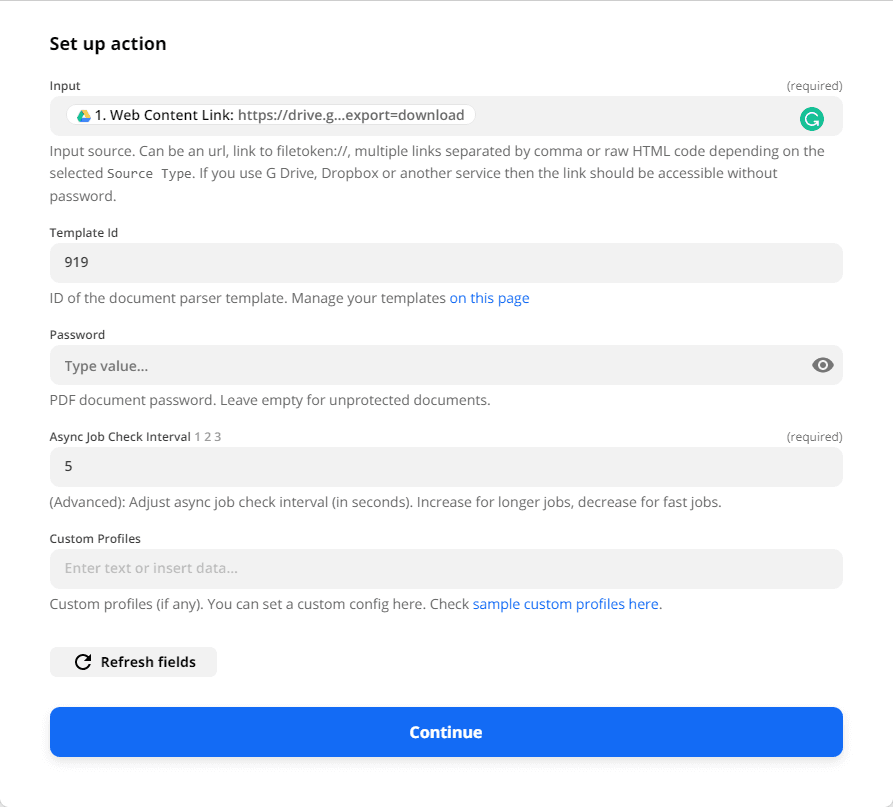
Step 9: Add Another Action
Add another Action. Search and select Slack as our App event.
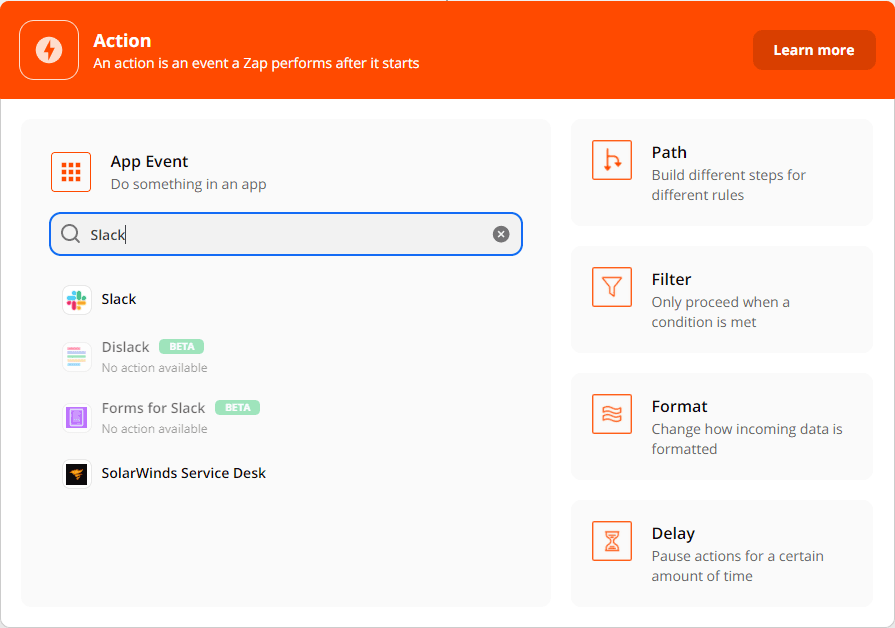
Step 10: Set Action Event
Select Send Channel Message as the Action Event. This way the parsed data will be sent to the Slack channel automatically.
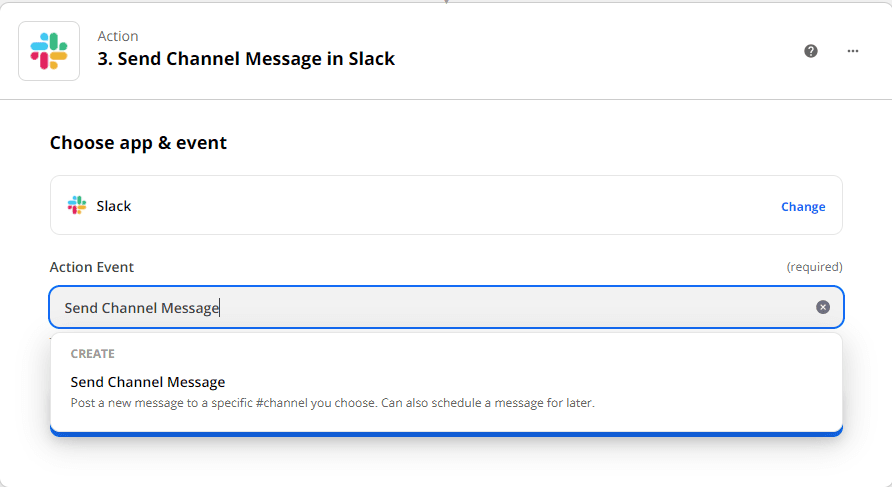
Step 11: Connect Slack Account
Select or connect your Slack account which you will be using with Zapier.
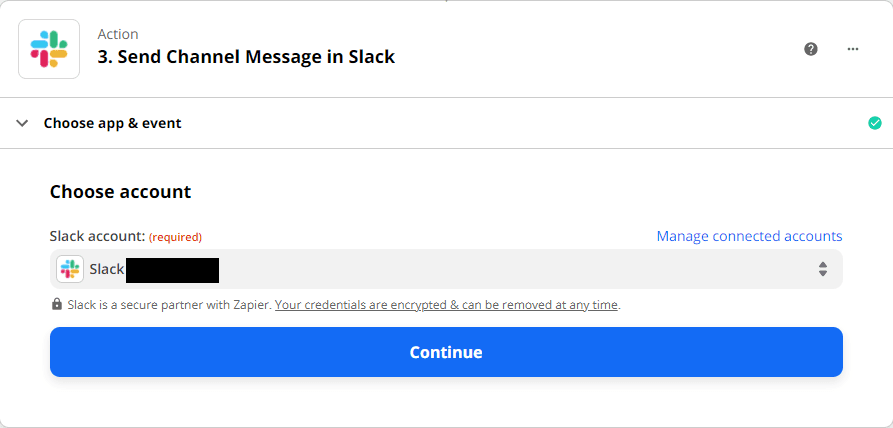
Step 12: Configure Output
Under Setup Action set the Channel to the channel in which you want to send the parsed data and set Message Text into the parsed data that you want to send. You can then set the other parameters into something that you’d like to add.
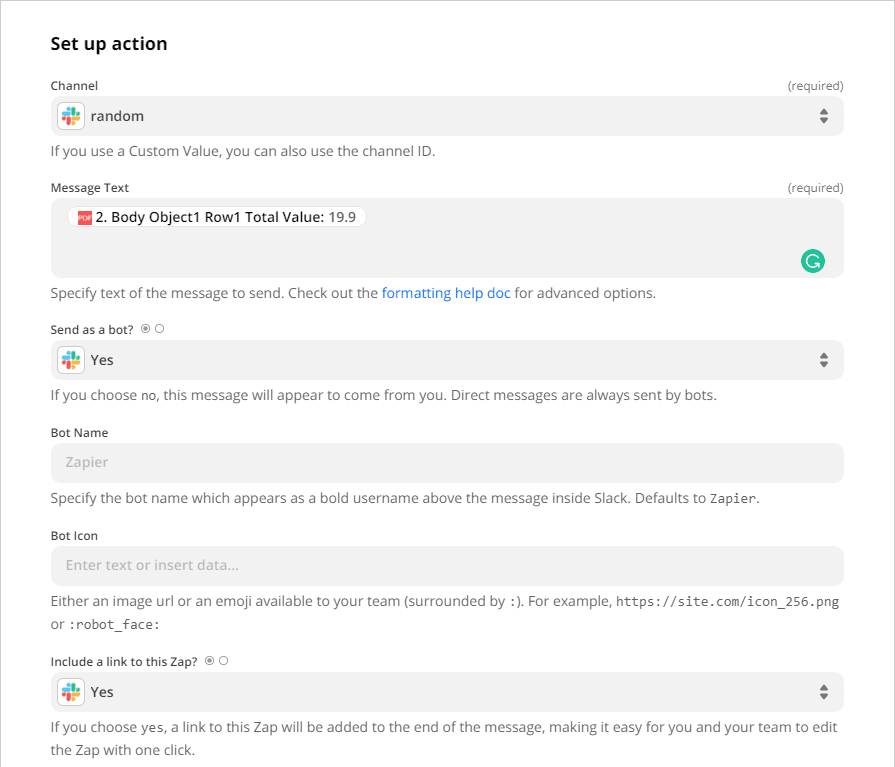
Step 13: Test & Review
Click on Test & Review to see if there are any errors or none.
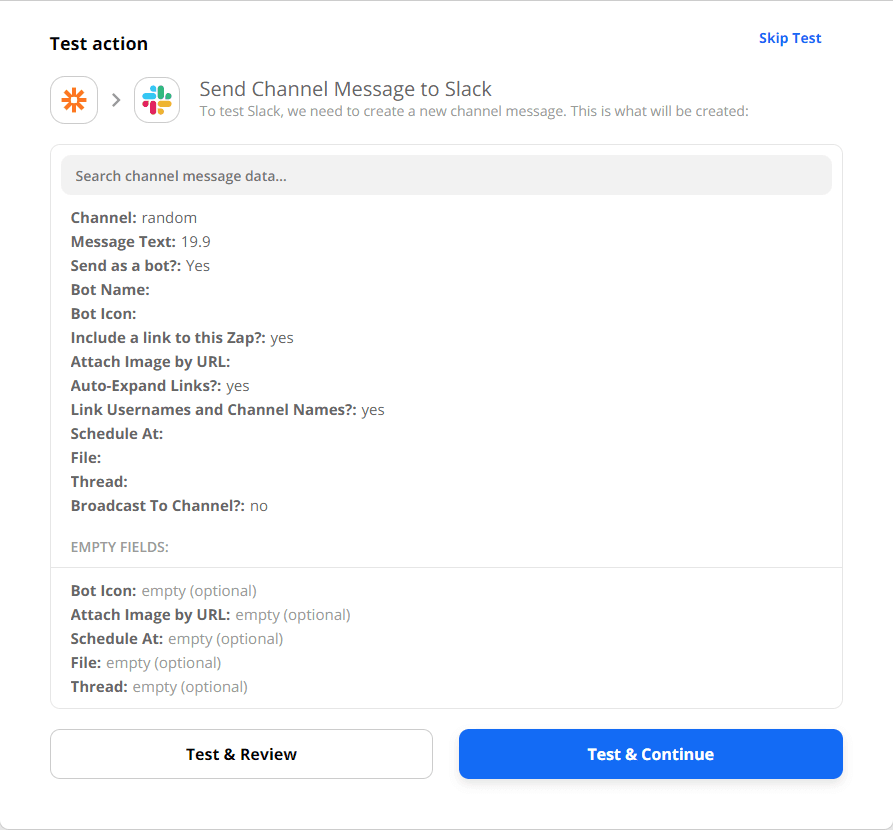
Step 14: Output
Once the test returns as successful. You can then turn the zap on.
Just follow those steps to Parse PDF Data and Send to Slack Channel using PDF.co and Zapier. Here’s what it looks like once the parsed data is sent to the Slack channel.
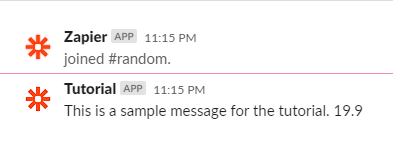
In this tutorial, you’ve learned to parse PDF data and send it to the Slack channel using PDF.co and Zapier integration. Please also find a video tutorial for that.
Video Guide
Related Tutorials


