How to Parse all PDF Invoices from Google Drive folder to Google Sheets using PDF.co and Make
Are you tired of manually sorting through stacks of invoices, trying to extract data, and making sense of it all? Say goodbye to this tedious task with PDF.co, a powerful tool that can parse data from PDF invoices and convert it into a structured format, saving you time and hassle.
With PDF.co, you can create a parser that tells the tool how to extract data from invoices. The web interface provides an intuitive editor that allows you to easily create custom parsers. Once you’ve created your parser, you can extract data from all PDF invoices in a Google Drive folder.
In this tutorial, we’ll be exploring how to parse all PDF invoices in a Google Drive folder and save them to Google Sheets using PDF.co and Make. So let’s get started!
Here’s the Google Drive folder containing several sample PDFs that we’ll be working with for parsing all invoices in PDF.co.
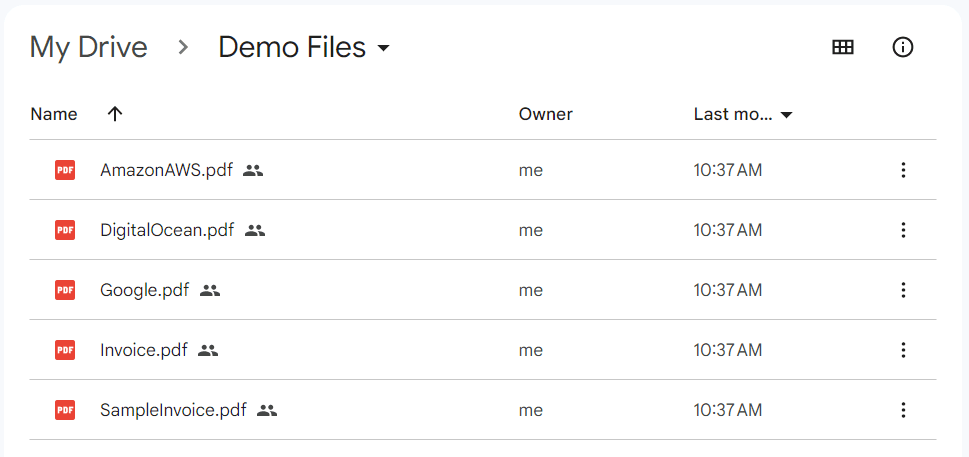
Before we start kindly explore this tutorial on how to quickly create a template using the PDF.co Document Parser Template Editor.
IN THIS TUTORIAL
Step 1: Create a New Scenario
- Let’s start by logging into your Make account and Creating a New Scenario.
Step 2: Google Drive Module
- Next, add the Google Drive app and choose the Watch Files in Folder to trigger when a new file is created or modified in a selected folder.
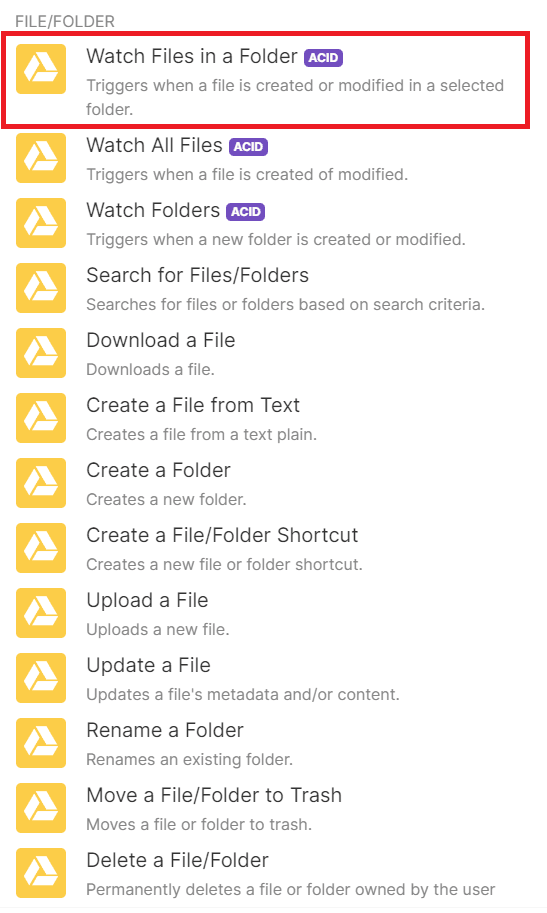
Step 3: Setup Google Drive
Let’s configure your Google Drive configuration.
- First, connect your Google Drive account to Make by following the prompts in the app.
- In the Watch Files section, select By Created Time as the trigger for the automation.
- Choose the Drive where the folder you want to fetch is located.
- Select the folder you want to watch in your Google Drive account.
- Specify the file types you want to watch for.
- Enter the maximum number of results you want to work with during each execution cycle.
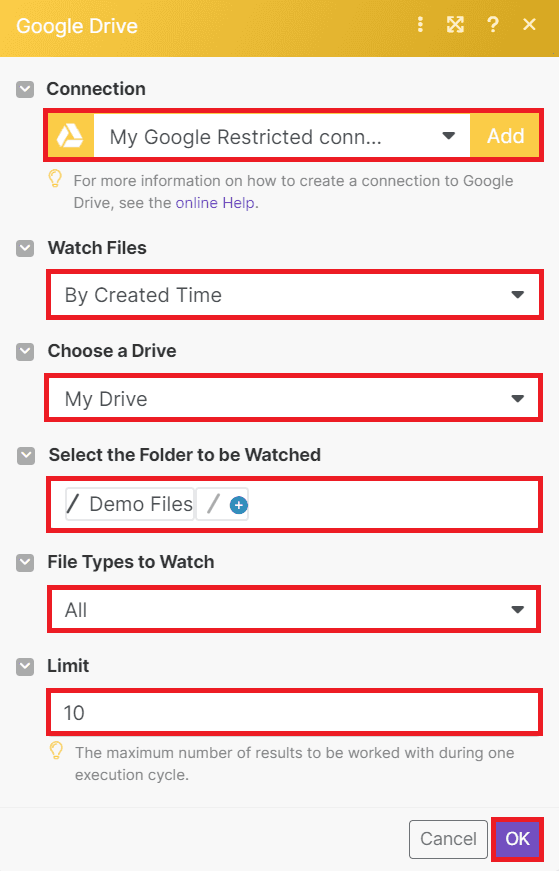
Once you’ve set up the configuration, you can run the scenario to fetch the folder containing the PDF invoices in your Google Drive account.
Step 4: Run Scenario Result
- Great! The scenario runs successfully and detects a new file to trigger the automation to parse the invoice using PDF.co and save the extracted data to a Google Sheet.
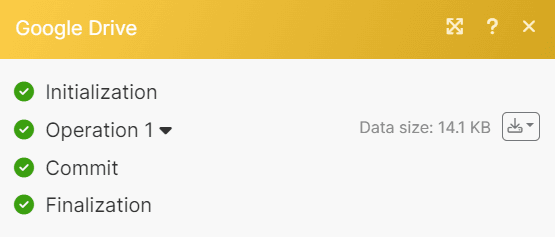
Step 5: Add Iterator Tools
- In this step, let’s add the Iterator tools to allow us to perform a set of commands repeatedly on a list of items.
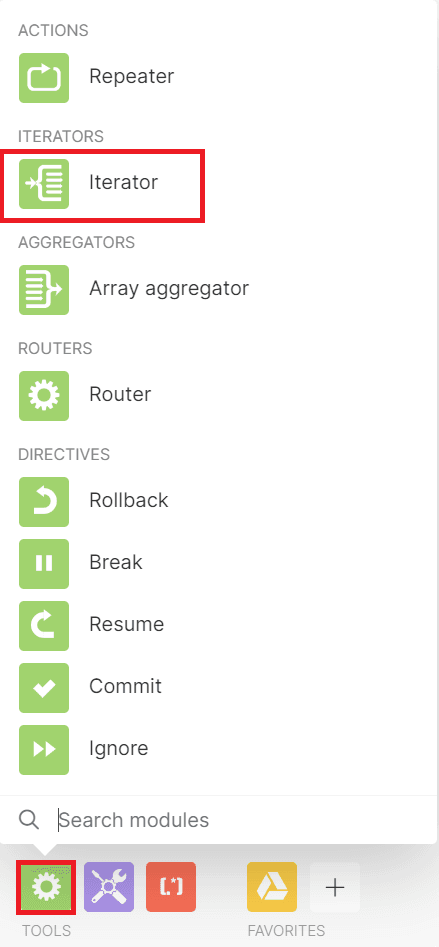
Step 6: Flow Control Array
- Under the Flow Control in the Array section, select the Web Content Link from Google Drive.
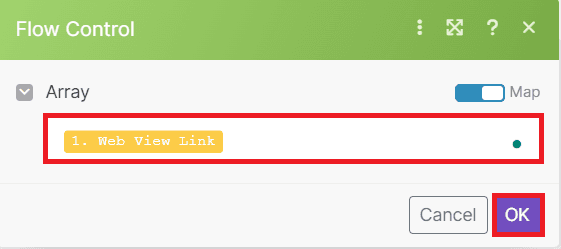
Step 7: Add Set Variable Tool
- Now, let’s add other tools and select the Set variable module to allow us to define a value once and use it multiple times throughout your build process, which can make your files more concise and easier to maintain.
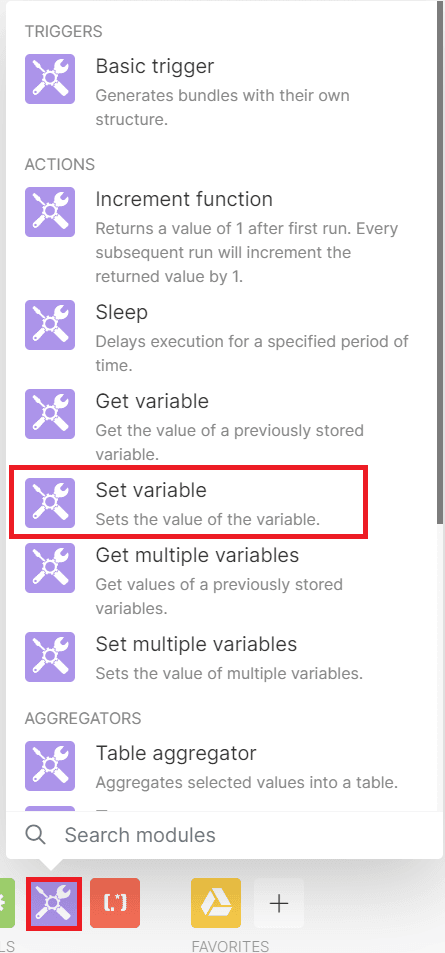
Step 8: Setup Variable Tools
Let’s set up the variable tools.
- First, add the name of your variable.
- Next, specify the variable’s lifetime, which is the period of time during which the variable will exist in memory.
- Then, assign a value to the variable using an iterator or other appropriate method, depending on your specific use case.
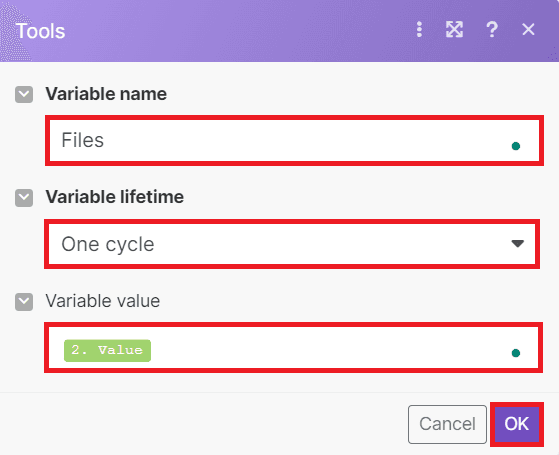
After completing the variable setup, execute the scenario to observe the outcome. Once the scenario runs successfully, add another module to parse data from the PDF invoices.
Step 9: Add PDF.co Module
- In this step, let’s add the PDF.co app to the workflow and choose the Parse a document module to parse data from PDF invoices.
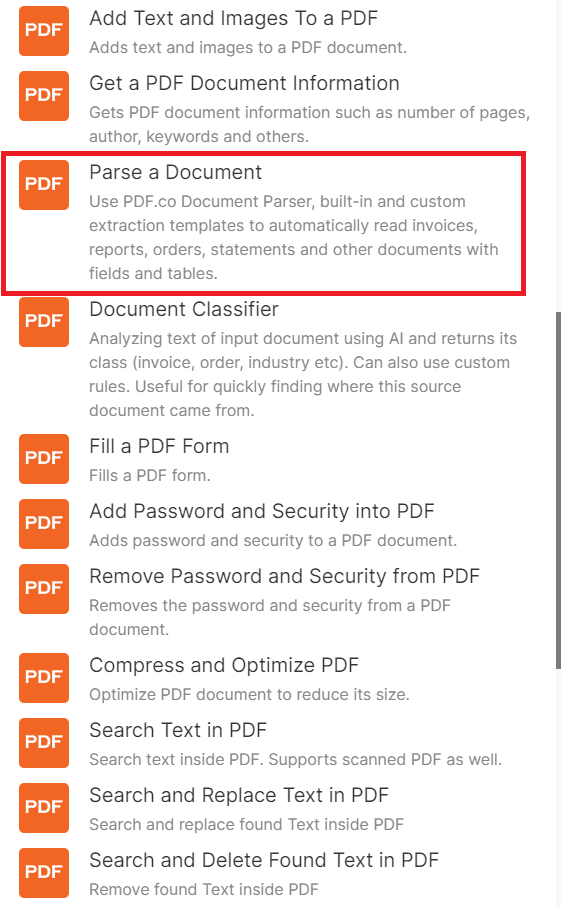
Step 10: Setup PDF.co Configuration
Let’s set up the PDF.co configuration.
- First, connect your PDF.co account to Make by adding the API Key. You can obtain the API Key in your PDF.co dashboard.
- Next, let’s Select import a file from the URL option for the Input File field.
- Then, select the variable name containing the URL of the PDF invoices.
- And, add the template ID containing the parsed data. You can create a template ID by visiting this link.
- Specify an Output Format for the output data.
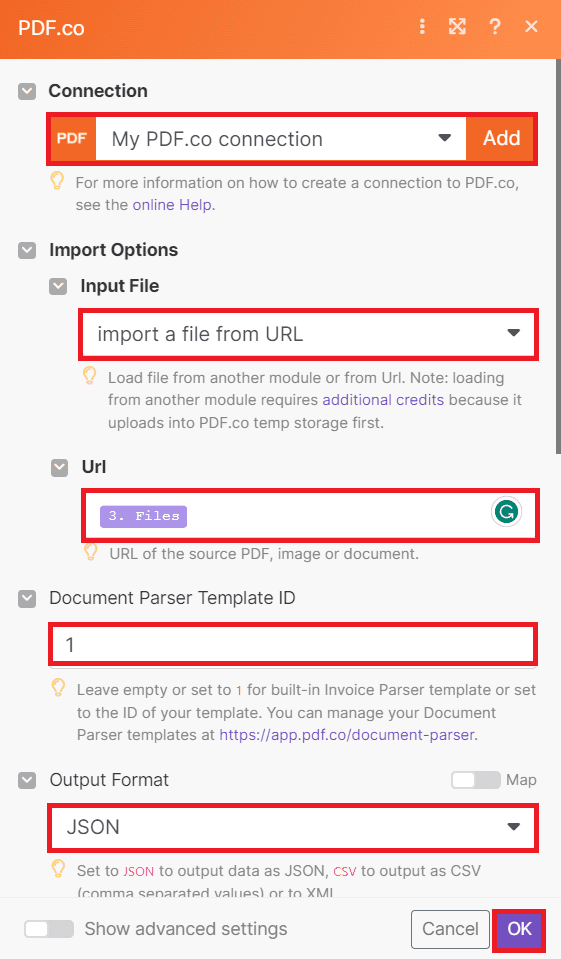
Once you’ve finished setting up the PDF.co configuration, run the scenario to extract the parsed data value from the invoices.
Step 11: PDF.co Result
- Excellent! PDF.co has processed our request and returned the parsed data value from the invoices. Let’s proceed to save the parsed data value to Google Sheets.
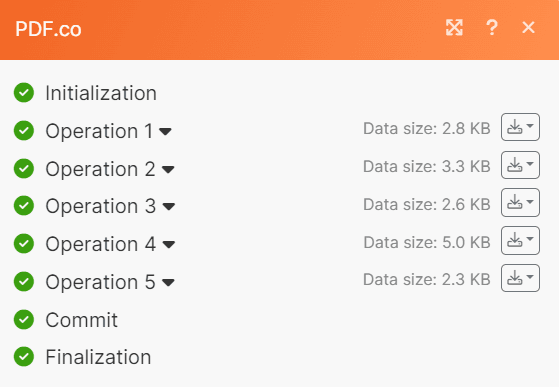
Step 12: Google Sheets Module
- In this step, let’s integrate the Google Sheets app into the workflow and select the Add Row option to add a new row to the Google Sheets spreadsheet and map the columns in the row with the corresponding parsed data values.
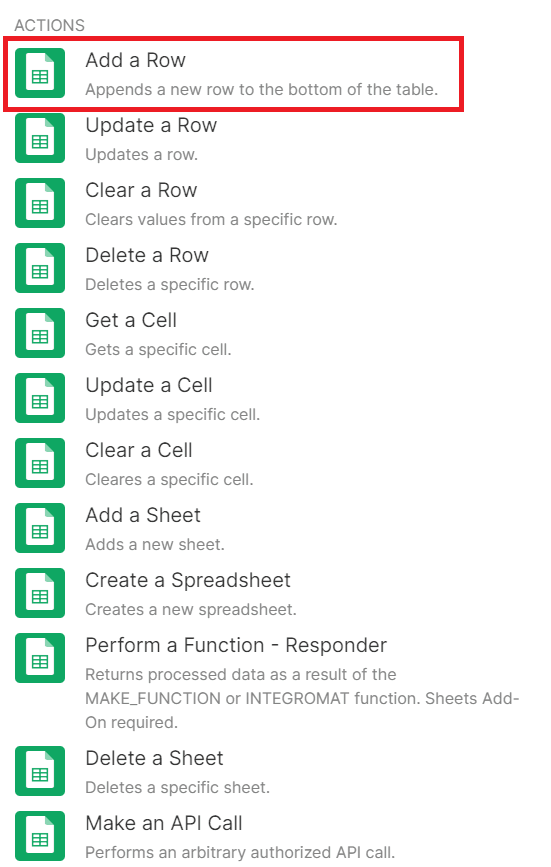
Step 13: Setup Google Sheets Configuration
Let’s set up the Google Sheets configuration.
- First, connect your Google Sheets account to Make.
- Next, choose a path and method for accessing the spreadsheet.
- Then, select My Drive as the drive to use.
- And, enter the Spreadsheet ID for the spreadsheet where you want to save the parsed data values.
- Specify the name of the worksheet.
- Indicate whether the table contains headers by selecting “Yes” or “No”.
- Finally, under the Values field, map the parsed data values from PDF.co to the appropriate columns in the worksheet.
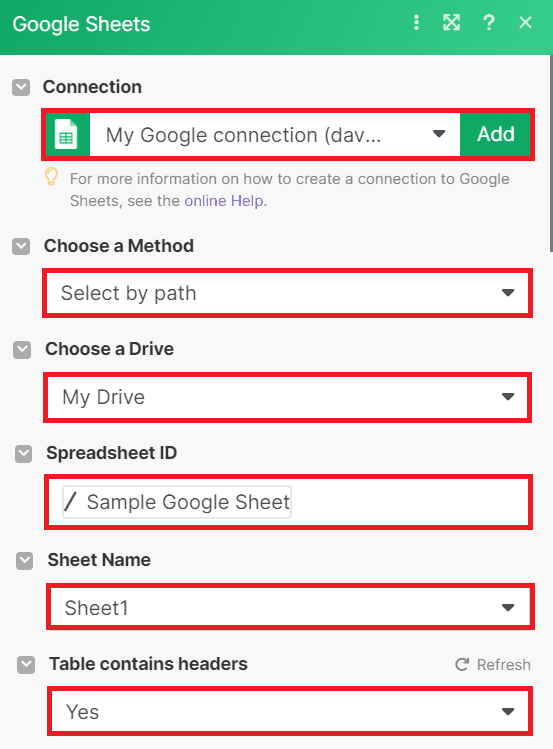
Once you have set up the Google Sheets configuration, run the scenario to save the parsed data values to the Google Sheets spreadsheet.
Step 14: Google Sheets Result
- Congratulations on successfully running the scenario and saving the parsed data values to the Google Sheets spreadsheet! To view the parsed data values, open your Google Sheets app and navigate to the worksheet where you specified the data to be saved.
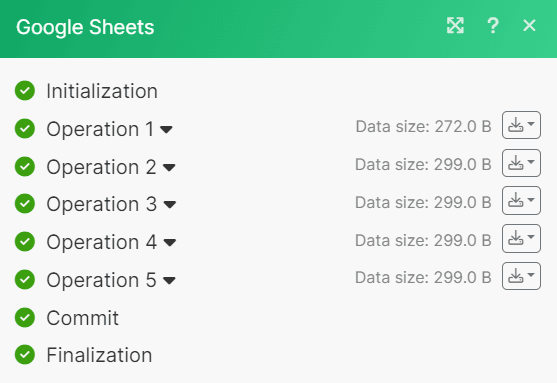
Step 15: Parsed Data Values
- Here are the parsed data values from invoices that were successfully saved to the Google Sheets spreadsheet.
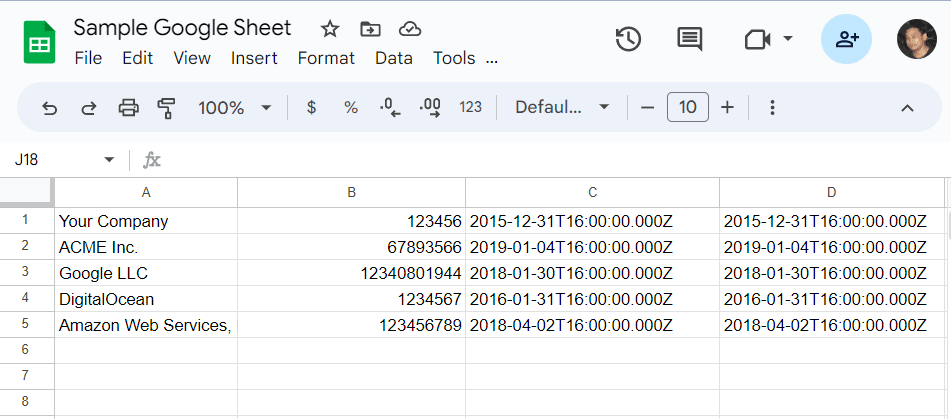
In this tutorial. you learned how to parse all invoices from the Google Drive folder and save them to Google Sheets using PDF.co and Make. You learned how to use the PDF.co Document Parser Template Editor to create a new template.
Video Guide
Related Tutorials


