Make PDF Searchable with Postman
In this tutorial, we will show you how to make your scanned PDF searchable using Postman and PDF.co. You can use any tools to check if a document is searchable.
Step 1: Scanned PDF File
In our image below, we used our PDF Multitool desktop app to look up the word Character. Because our file is scanned and unsearchable, it couldn’t find a match in the document.
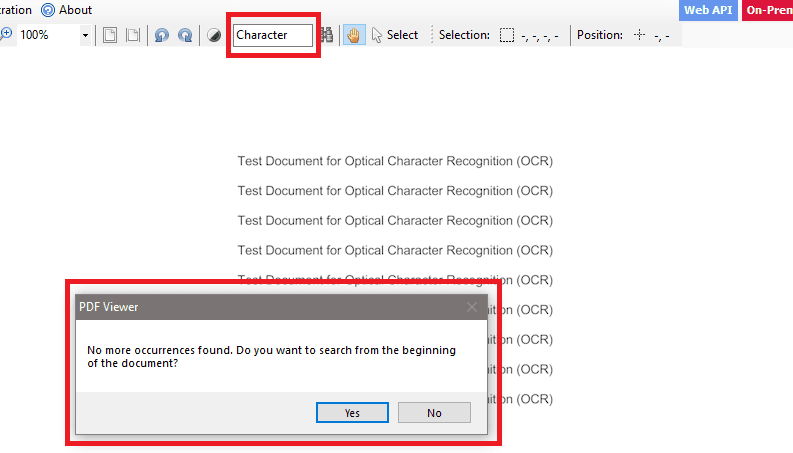
Step 2: Set up Postman
To get started, we recommend that you set up Postman for PDF.co using the Postman Collection. You can follow our step-by-step guide: How to Integrate Postman and PDF.co.
Once you are set, open the PDF.co API v.1.00 collection and click on POST /pdf/makesearchable under the PDF Make Text Searchable folder. This will open the PDF Make Text Searchable template with sample data that you can test right away to review the output.
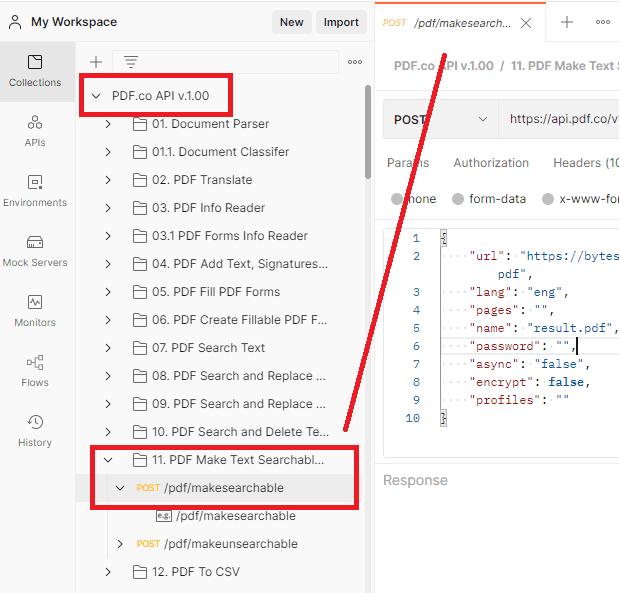
Step 3: Configure PDF Make Searchable
You can replace the url parameter’s value with your file to try it out. If your file is not in English, you can set the language in the lang parameter. Some of our supported languages are spa (Spanish), deu (German), fra (French), and a lot more. If your document contains English and German words, you can use eng+deu as lang value.
To learn more about PDF Make Searchable API and its different parameters, please check out our API Documentation.
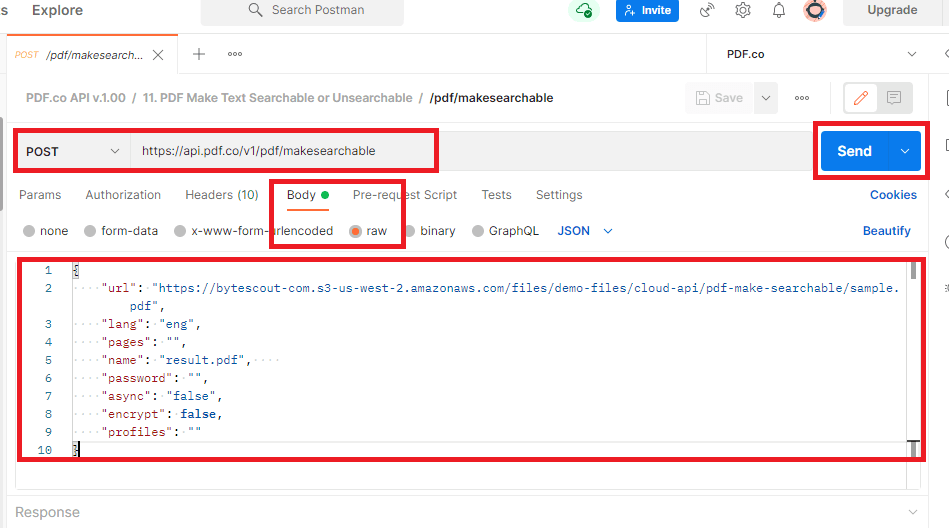
Click on the Send button to call the API and process the document.
Step 4: PDF.co Output URL
Great! We got a status 200 OK. Open the url to view and download the file. The output url is temporary and expires after an hour by default. You can increase the output link expiration when you are under the Business plan and higher.
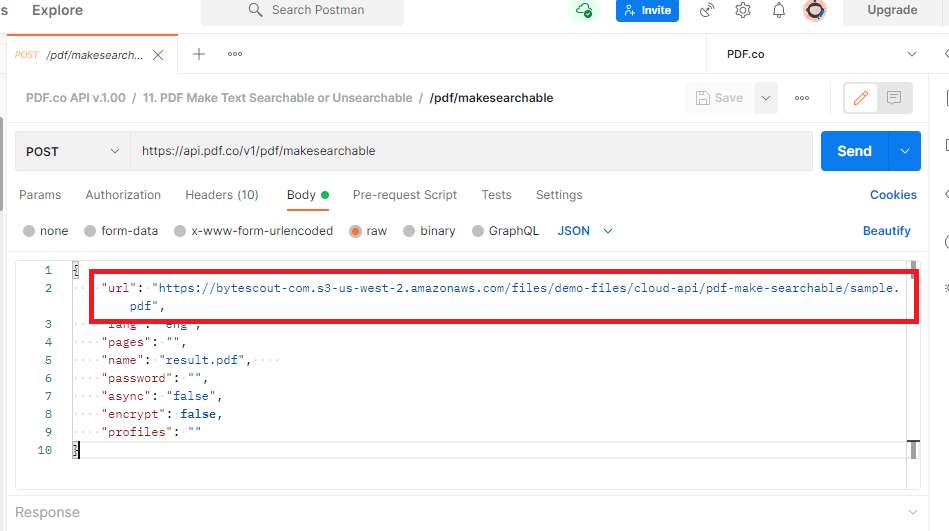
Step 5: Searchable PDF Output
Using the PDF Multitool desktop app, you can see that the file is still a scanned PDF but has been converted to a searchable PDF and can now match the word Character.
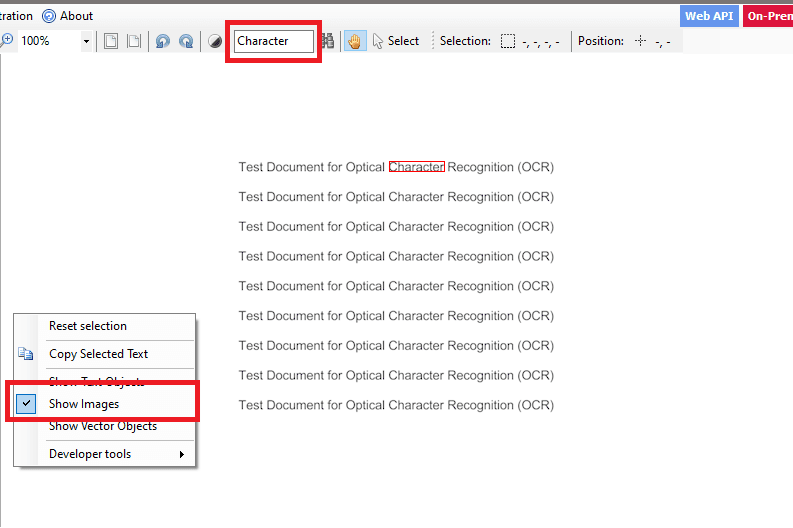
In this tutorial, you learned how to make a scanned PDF into a searchable PDF using Postman and PDF.co. You also learned how to use the PDF Multitool desktop app to check if the document is scanned and searchable.

