How to Split PDF by Text using PDF.co and Zapier
In this tutorial, we will show you how to split PDF by text using PDF.co and Zapier. Our source PDF contains 3 different invoices which we will split into 3 separate documents.
Step 1: Add PDF Splitter by Text Action
First, let’s choose PDF.co as the App and the PDF Splitter by Text as the Action Event.
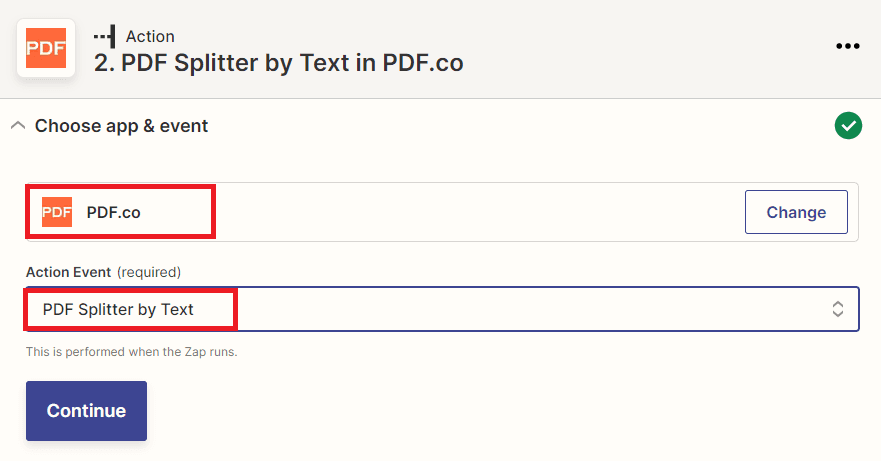
Step 2: Setup Action
Next, let’s configure the PDF Splitter by Text action.
- In the PDF URL field, enter the source file link.
- In the Text To Search field, type in
invoice number. Every time the engine finds this text it will split the page from the rest of the document. - In the Case Sensitive field, select
False. We want the engine to find the text no matter what case it uses. - In the Use Regular Expressions field, also select
False. We want it to find the exact text and not just a text pattern. - In the Exclude Pages With Found Text field, select
False. We want to split the pages that contain the text. - In the OCR Language field, you can leave the default
Englishvalue if you are working with PDF documents written in the English language.
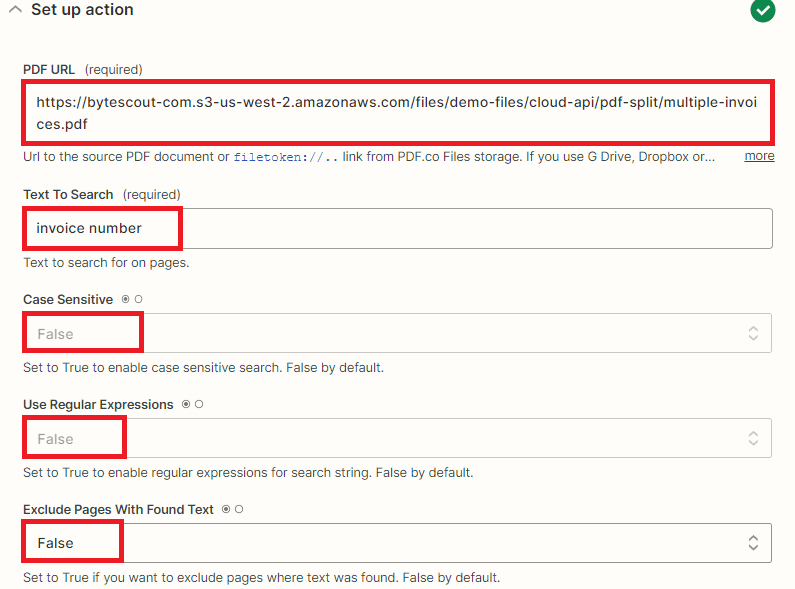
Step 3: Test Action
Then, let’s test the action by sending it to PDF.co.
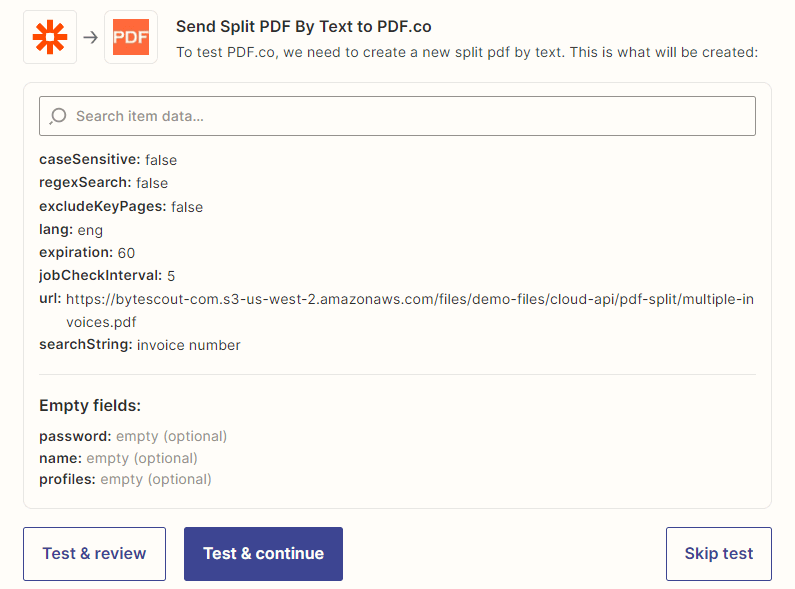
Step 4: Test Result
Great! Our test was done successfully and PDF.co returned 3 temporary URLs of the split pages. You use the URLs to view the invoices.
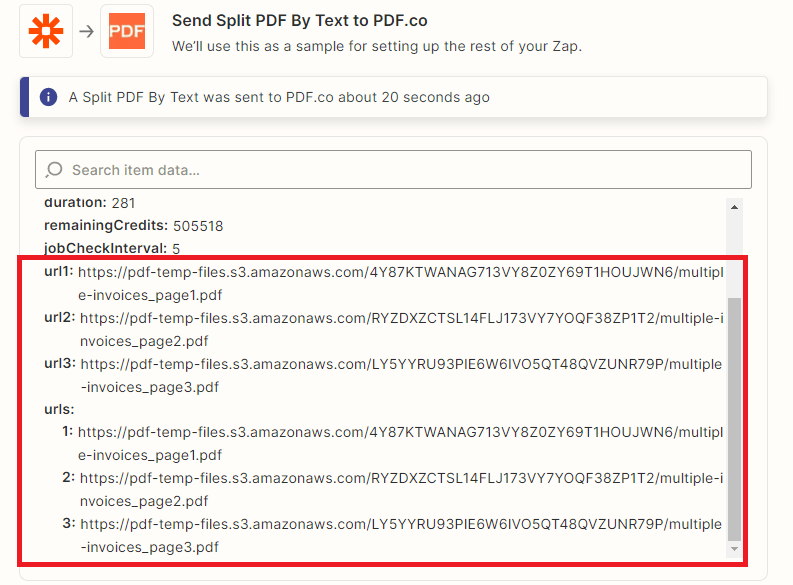
In this tutorial, you learned how to split PDF by text using PDF.co and Zapier. You learned how to set up the PDF Splitter by Text action to only split pages that contain a specific text. You also learned about the OCR functionality and how to use it for English and non-English documents.
