How to Parse a Blood Report PDF using PDF.co Document Parser
Sep 2, 2024·3 Minutes Read
In this step-by-step tutorial with screenshots, I’m going to show you how to parse a blood report PDF using PDF.co Document Parser.
You’re going to use this sample blood report PDF for this tutorial:
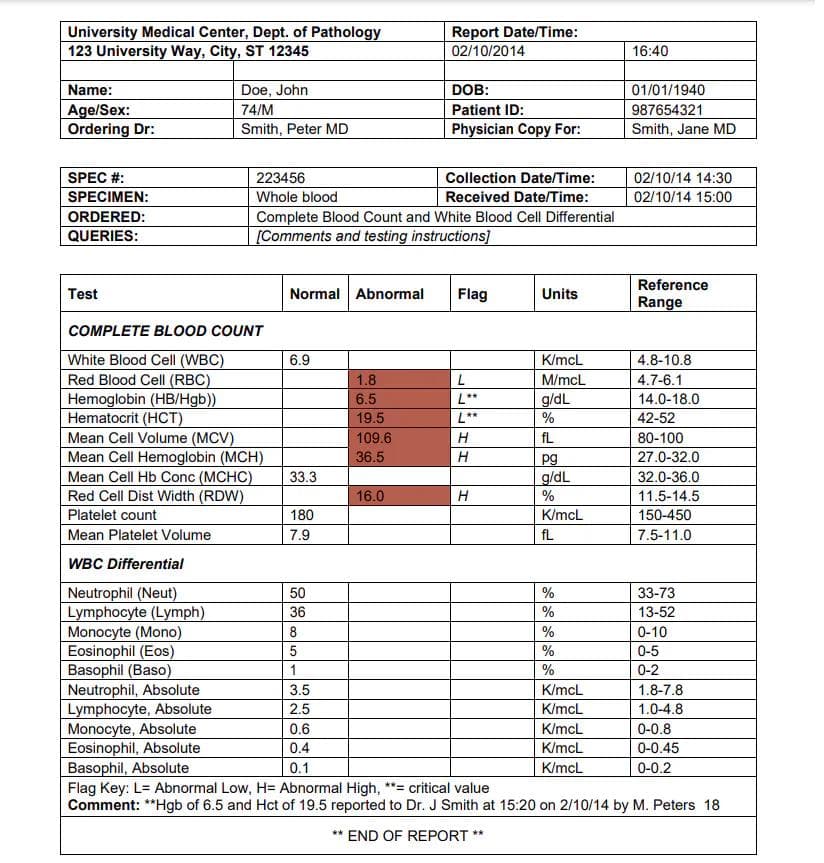
First, log in to your PDF.co account.
Step 1: Go to PDF.co Document Parser Page
- After logging in you will be redirected to your dashboard page
- Go to the Document Parser page by clicking the Document Parser menu
- Then, click the new template option
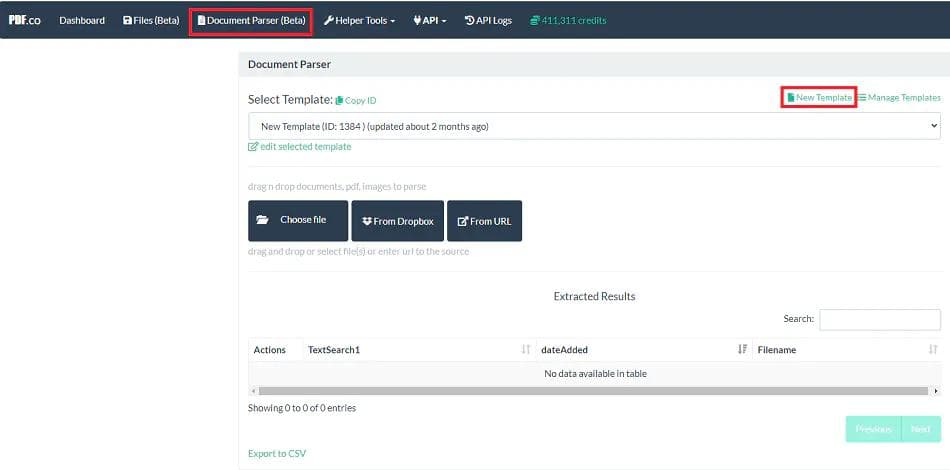
Step 2: Load the Sample Document
- Once you’re on the template editor page, load your sample document to be used for your template
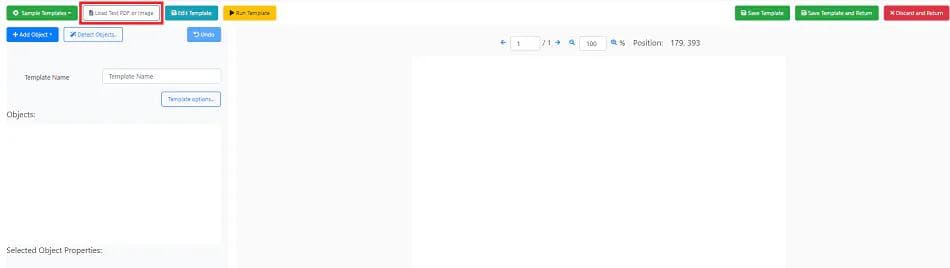
Step 3: Add Objects
- We will use Add FIELD from RECTANGLE selection for getting our Patients Name and Report Date
- As for our Test Results, we will use Add TABLE from RECTANGLE selection
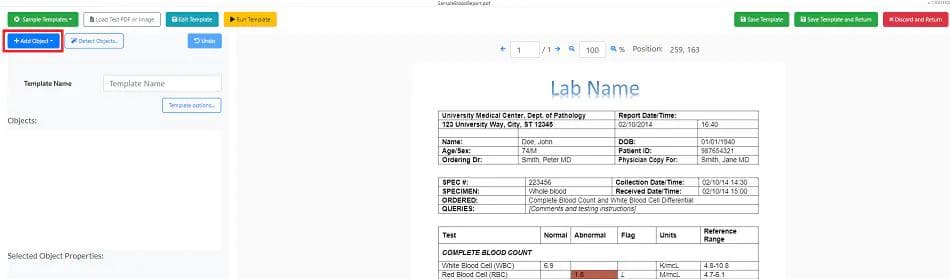
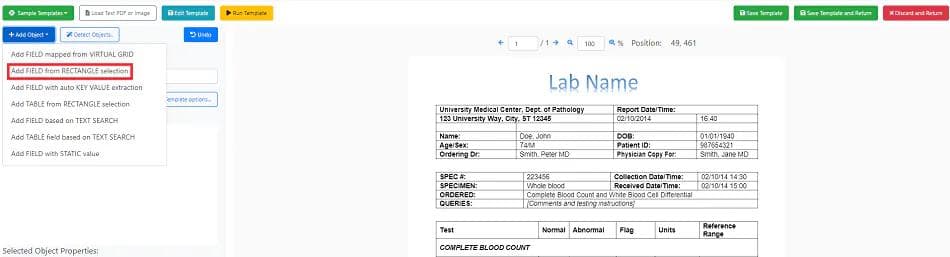
Step 4: Run template
- Once you’re finished adding objects, you may now run the template that you created
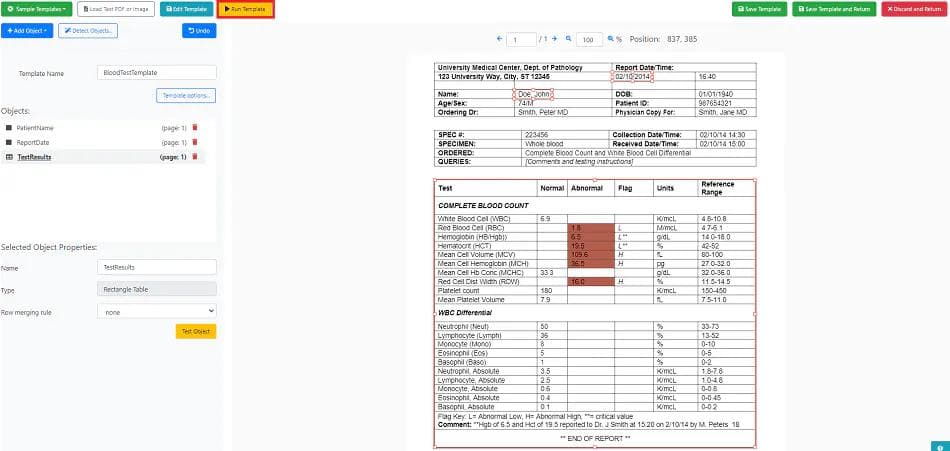
Step 5: Result
- The result after running the template will show a JSON set of data which has extracted the data from the original PDF
Step 6: Save your template
- Once you’re satisfied with the result, don’t forget to save your template
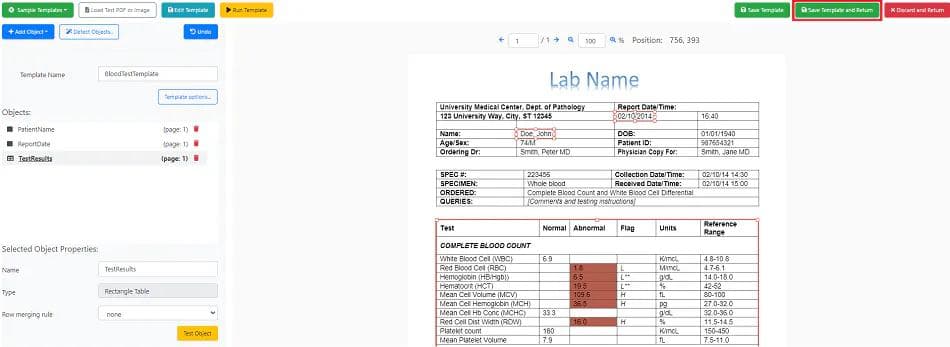
You can see your templates on your PDF.co Document Parser page:
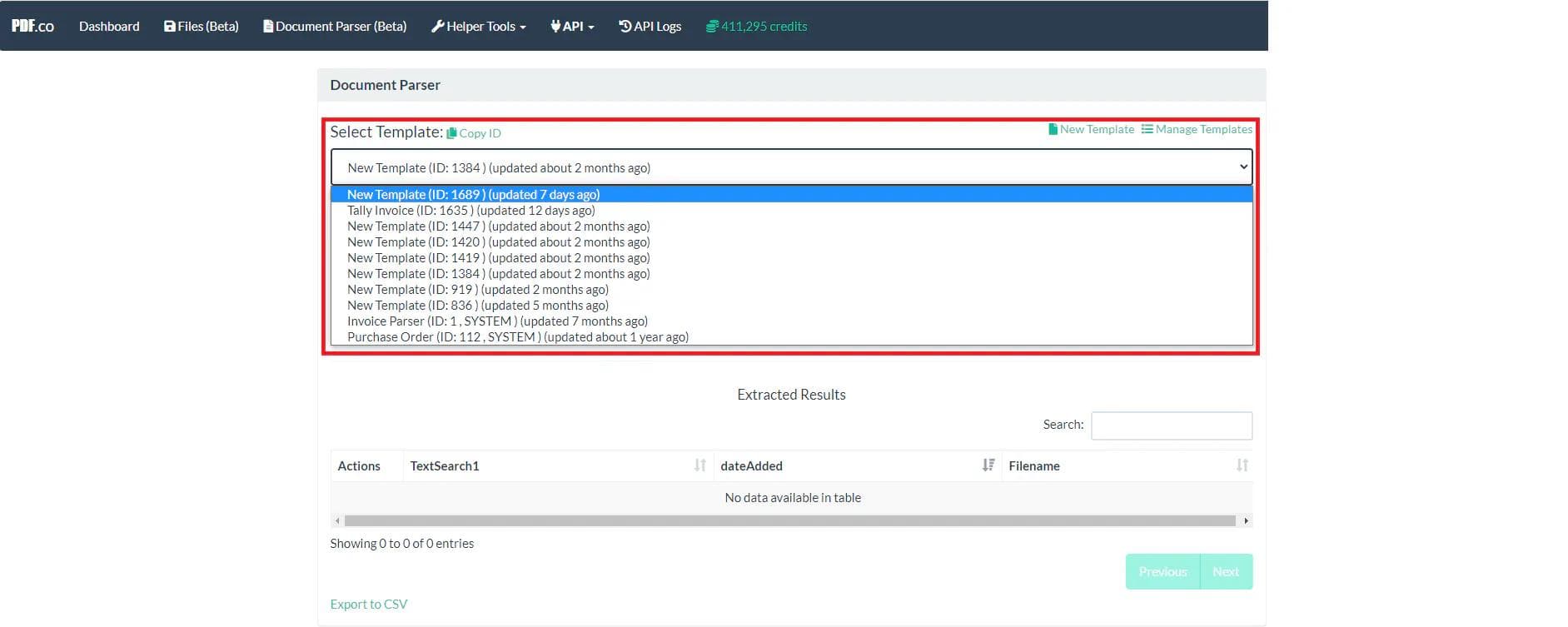
You’ve learned how to parse a blood report PDF using PDF.co Document Parser through this tutorial.
Video Guide
Related Tutorials


Quick Start with Document Parser Template Editor: How To Create a Template
Sep 2, 2024·5 Minutes Read
