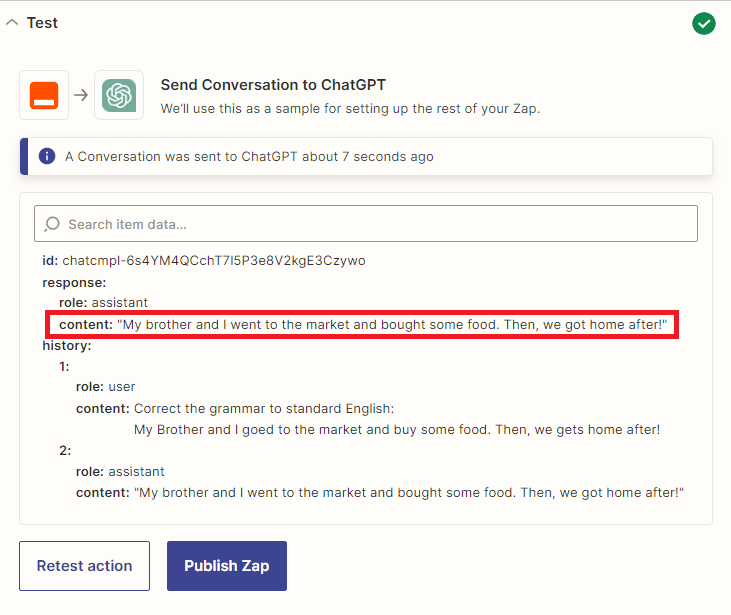To connect your PDF.co account to Zapier, you’ll need to add your API Key. This can be found in your PDF.co dashboard, which you can access by logging in to your account on the PDF.co website.
How to Enhance PDF Documents with ChatGPT Language Capabilities using PDF.co and Zapier
PDF.co Search and Replace Text is a software tool designed to replace or modify text in PDF documents. It allows users to search specific words, phrases, or patterns within a PDF file and replace them with new text or remove them altogether. This API tool uses advanced algorithms to accurately identify and modify text in PDFs, ensuring that the layout and formatting of the document remain intact. It can be used to make small edits, such as correcting typos or changing a date, or make large-scale changes, such as updating the branding of the documents.
In this tutorial, we will demonstrate how to enhance the quality of PDF documents by utilizing ChatGPT language capabilities along with PDF.co and Zapier. Kindly follow our simple, step-by-step guide below:
We have a sample PDF document that we will improve by correcting the grammar and replacing the incorrect words with appropriate ones using the PDF.co editing tool.
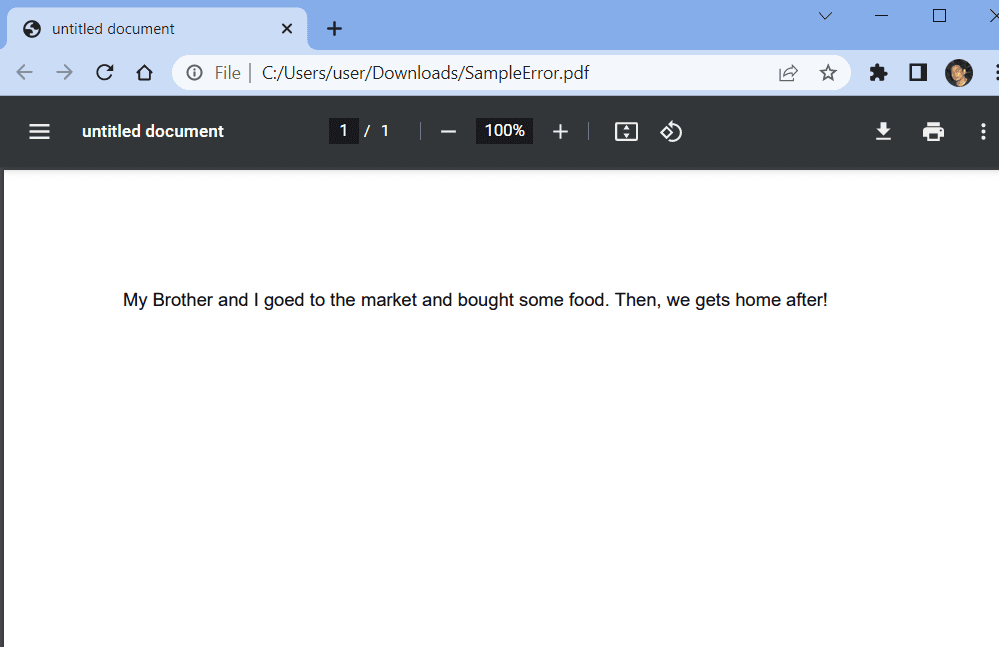
Step 1: Log into Zapier Account
- First, let’s start by logging into your Zapier account and creating a Zap.
Step 2: Google Drive App
- Next, locate and select the Google Drive app in Zapier. Then, choose the New File in Folder option as a trigger for the automation. This allows Zapier to detect when a new file is added to a specific folder in your Google Drive account and trigger the subsequent steps of the automation.
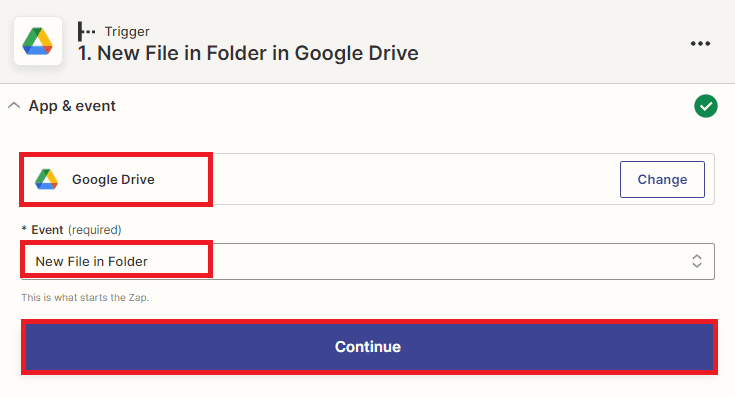
Step 3: Setup Trigger
Let’s now set up the trigger.
- In the Drive field, enter My Google Drive. This will ensure that Zapier will look for new files in your personal Google Drive account.
- In the Folder field, select the specific folder where the file you want to enhance resides. This will tell Zapier where to look for new files and trigger the subsequent steps of the automation. Make sure that you have the necessary permissions to access the folder you selected.
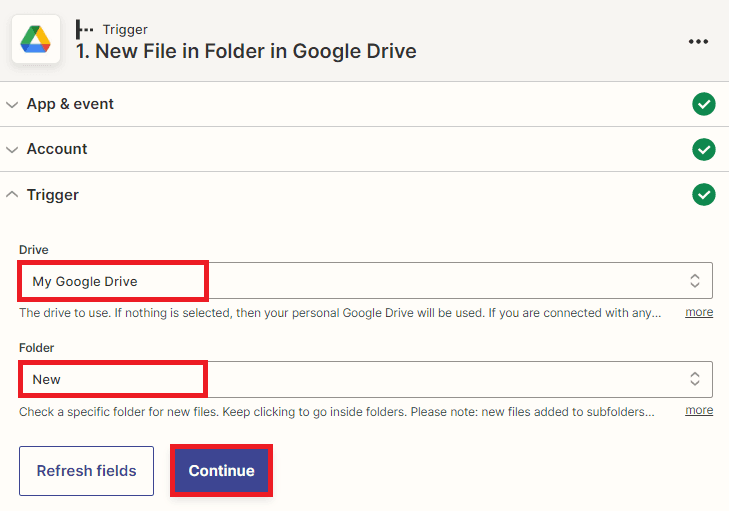
After setting up the configuration, let’s test the trigger to ensure that we have set it up correctly. This will help us to confirm that Zapier detecting new files in the correct folder and that the automation is working as expected.
Step 4: Test Trigger Result
- Great! The test trigger was successful and returned the exact file we were looking for. Let’s copy the text in the PDF document and enhance it with ChatGPT. Now, we can proceed with enhancing the text in the PDF document using ChatGPT.
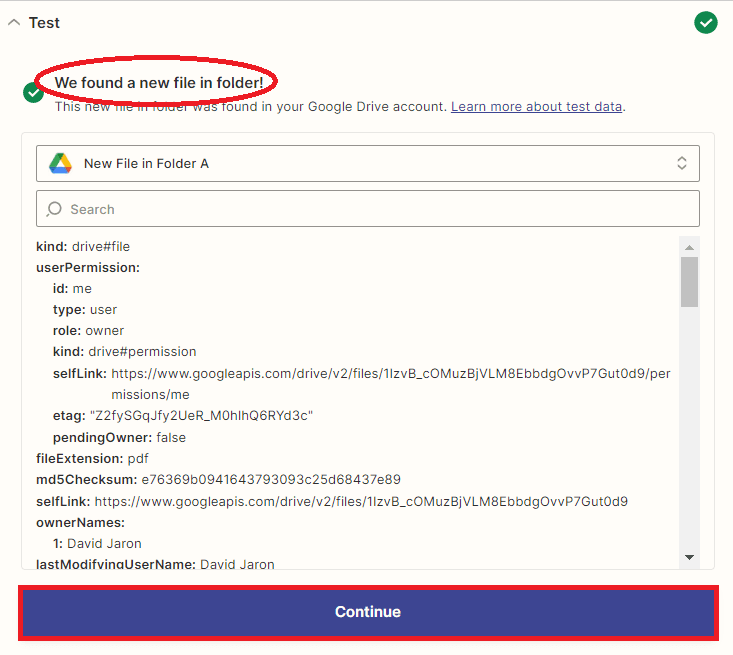
Step 5: Add ChatGPT App
To enhance the text in the PDF document using ChatGPT, we need to add ChatGPT as another app in our automation.
- Select ChatGPT from the list of the available apps in Zapier and choose the Conversation option to allow us to input the text from the PDF document into ChatGPT for analysis and improvement suggestions.
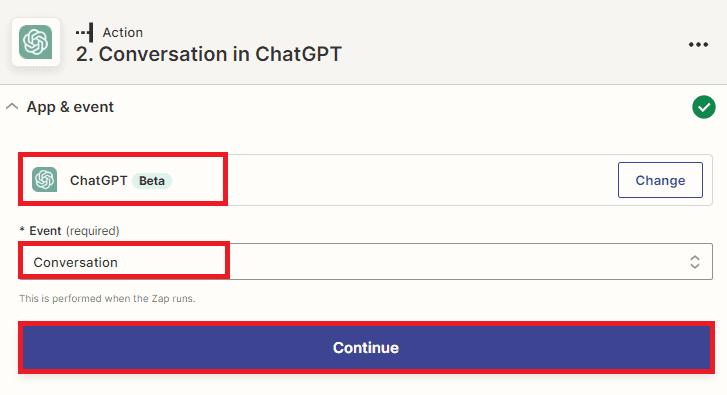
Step 6: Setup ChatGPT Conversation
Let’s set up the ChatGPT conversation.
- To begin, please enter the message in the Message User field and include the text command that you would like to use to enhance the text you wish to discuss from the PDF document. The text command will help the model understand the context of the conversation better and provide more accurate responses.
- For the Assistant Instructions field, you can leave the default values as they are, or modify them to suit your preferences. These instructions help the model understand how to respond to your messages and provide you with the best possible experience.
- Additionally, please provide a unique value in the Memory Key field. This key will allow the model to remember the conversation history and continue the discussion from where you left off, even if you close the chat and return later. Using a unique value will prevent any confusion between different conversations and ensure a smooth conversation flow.
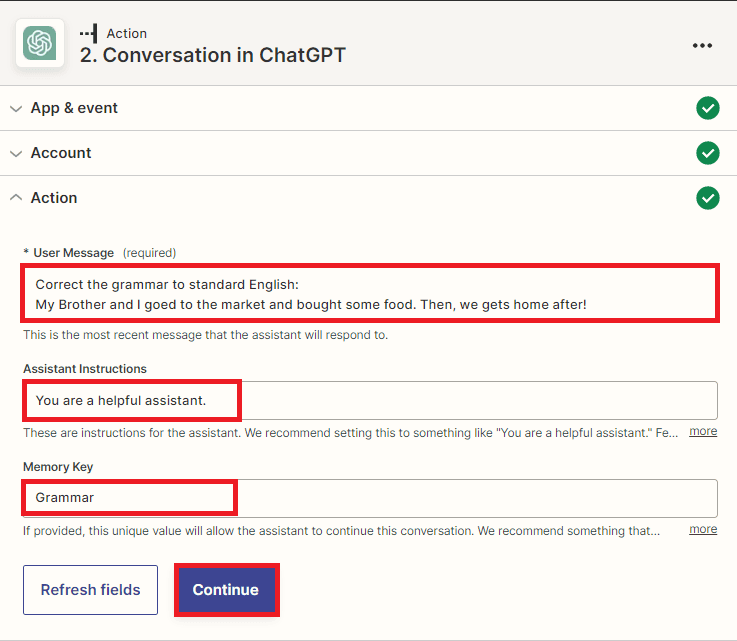
We’re now ready to send the message conversation and any relevant text command to ChatGPT for processing. Before we proceed, please ensure that you have provided a clear and concise message in the User Message field, along with any text command that will help ChatGPT understand the context of your request. Additionally, don’t forget to enter a unique value in the Memory Key field to enable the model to remember the conversation history.
Step 8: Add PDF.co App
- Let’s incorporate PDF.co as another app and use it to correct any incorrect text in the PDF document. We can achieve this by selecting the Custom API Call option in PDF.co, which will enable us to make a call to its API and replace the incorrect text with the correct one.
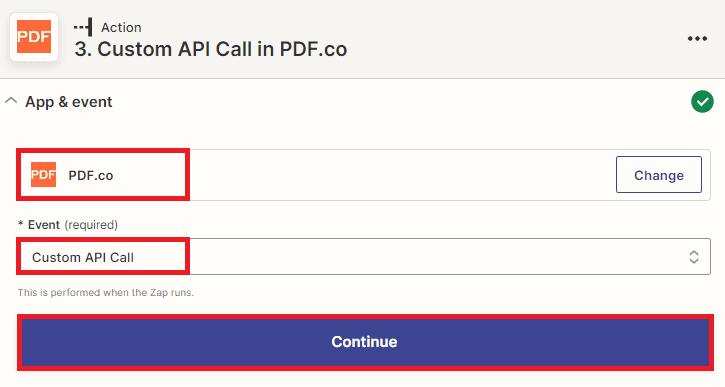
Step 9: Setup Action
Let’s set up the PDF.co action configuration.
- First, navigate the PDF.co API Endpoint field and locate the v1/pdf/edit/replace-text endpoint.
- Next, move on to the URL input parameter override field and select the appropriate Web Content Link from Google Drive.
- Finally, input the necessary search and replace Body parameters in the Input JSON for the /pdf/edit/replace-text endpoint.
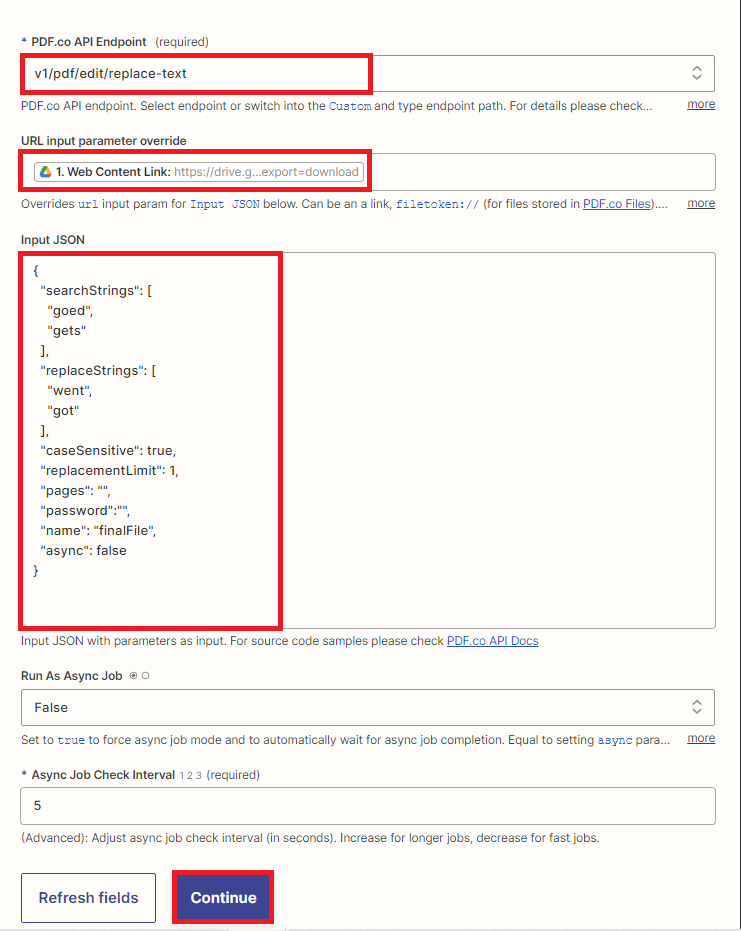
After setting up the configuration, test the action to ensure that everything is functioning correctly. By doing so, we can identify and fix any issues before proceeding with the actual task.
Step 10: Test Result
- Great to hear that the test was successful! The temporary URL returned is an important output, as it allows us to view the results of the search and replace text action. Please copy the URL provided and paste it into your browser’s address bar to access the output. From there, you can review the output and verify that it meets your expectations.
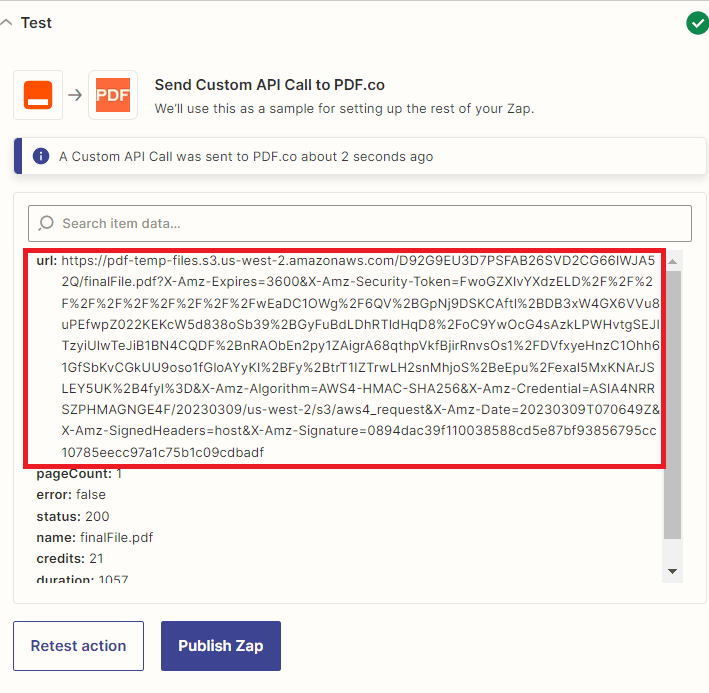
Step 11: Output
- Here’s the PDF document that has undergone successful enhancement using the power tool ChatGPT and PDF.co. The incorrect text has been accurately replaced, resulting in a document of high quality and improved readability
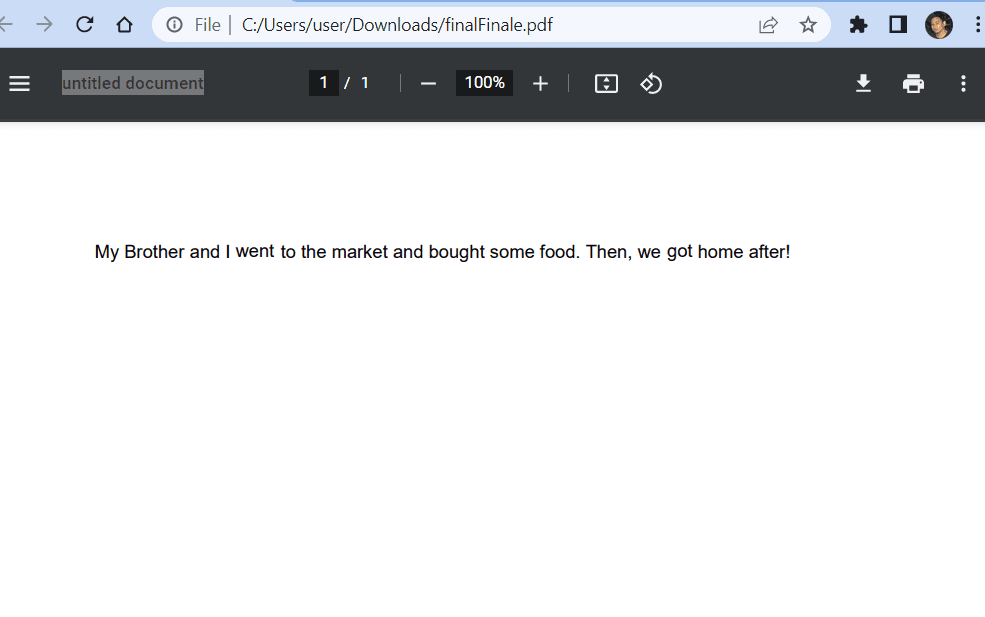
This tutorial has provided you with valuable knowledge on how to enhance PDF documents using ChatGPT’s powerful language capabilities with the help of PDF.co and Zapier. You have learned how to effectively utilize ChatGPT to identify grammatical errors and incorrect words in your PDF document. Furthermore, you have learned how to leverage the capabilities of the PDF.co Web API to replace the incorrect text and create a document of high quality.
We hope that this tutorial has been beneficial to you and has helped you to optimize your document workflow. If you have any questions or concerns, please do not hesitate to reach out to us for assistance.