How to Find a Table in Your PDF with Zapier and PDF.co Web API
We prepared this step-by-step tutorial with screenshots to teach you how to find a table in your PDF using PDF.co and Zapier. We’ll be using the sample PDF below for this tutorial.
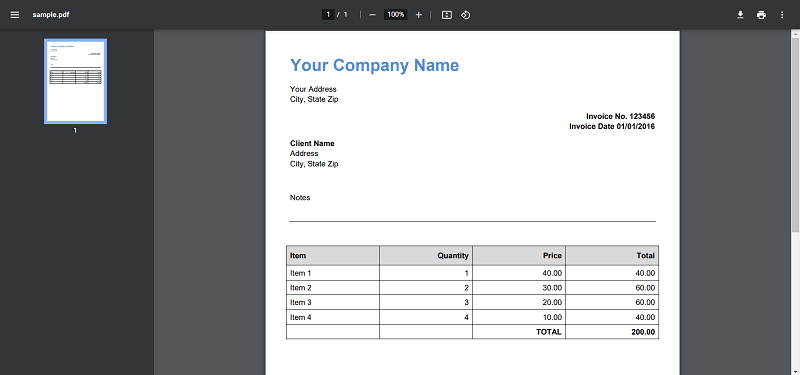
Start by clicking on Make a Zap! at the upper-left corner of your Zapier dashboard.
Step 1: Choose Google Drive as the Trigger App
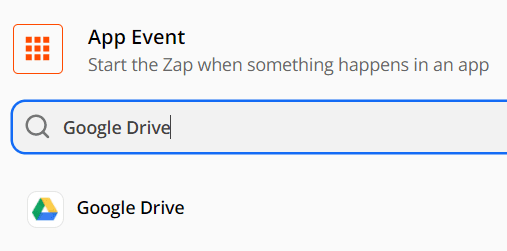
Step 2: Choose New File in Folder as the Trigger Event
NOTE: You may choose different cloud storage with a similar trigger event.
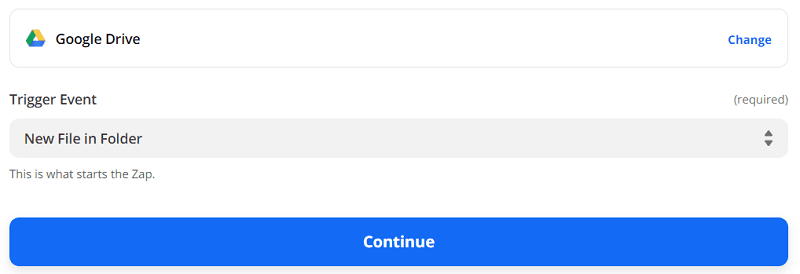
Step 3: Select a Drive and Folder
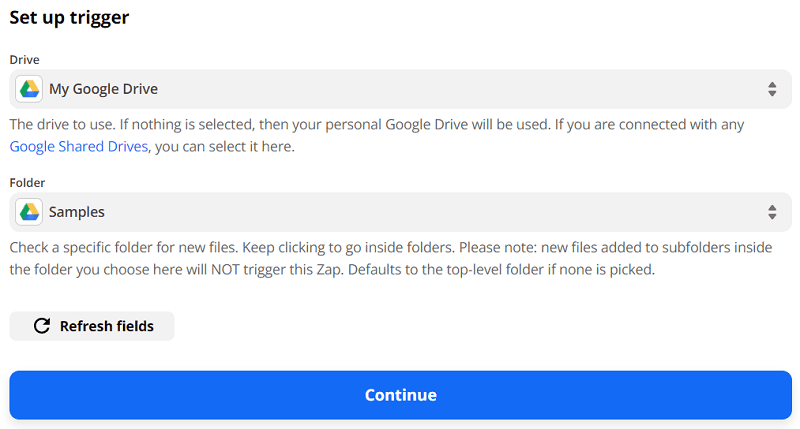
Step 4: Test Trigger
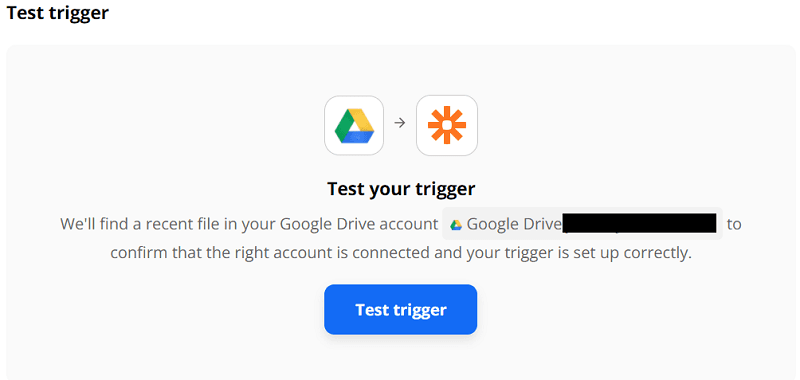
We’re now done setting up the trigger for this Zap. Let’s now move on to the action.
Step 5: Choose PDF.co as the Action App
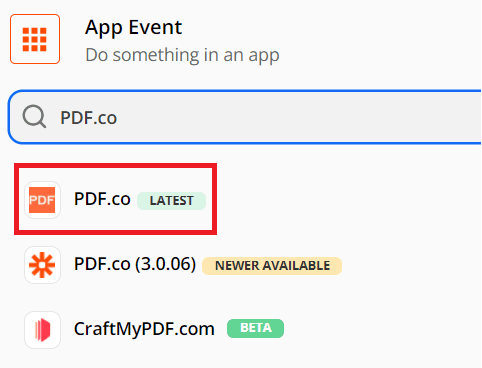
Step 6: Choose PDF Find Table as the Action Event
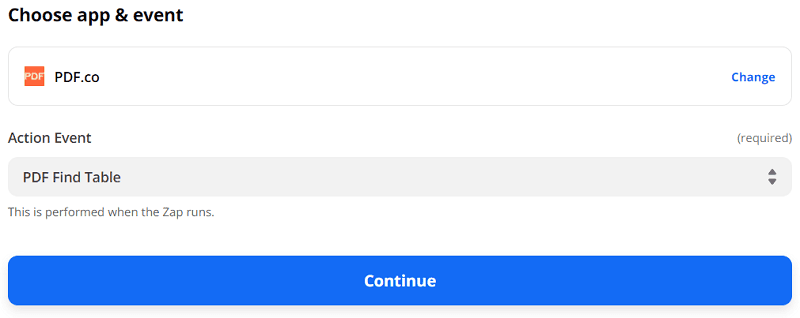
Step 7: Setup Action
NOTE: There are two ways to find a table in PDF with PDF.co Web API. The first is by using the AI-Powered option, which will automatically detect a borderless/bordered table. The second is the Legacy Table Finder option, which will detect tables according to the specified settings.
AI-Powered Option
- For the Input, select Web Content Link from your Google Drive trigger.
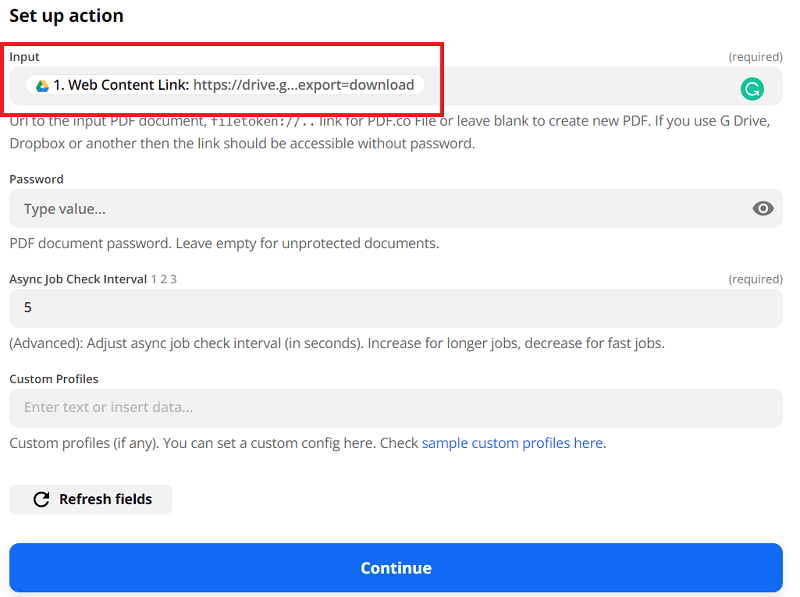
Legacy Table Finder Option
- For the Input, select Web Content Link from your Google Drive trigger.
- In the Custom Profiles, add the following profiles:
{
'Mode': 'Legacy',
'ColumnDetectionMode': 'BorderedTables',
'DetectionMinNumberOfRows': 1,
'DetectionMinNumberOfColumns': 1,
'DetectionMaxNumberOfInvalidSubsequentRowsAllowed': 0,
'DetectionMinNumberOfLineBreaksBetweenTables': 0,
'EnhanceTableBorders': false
}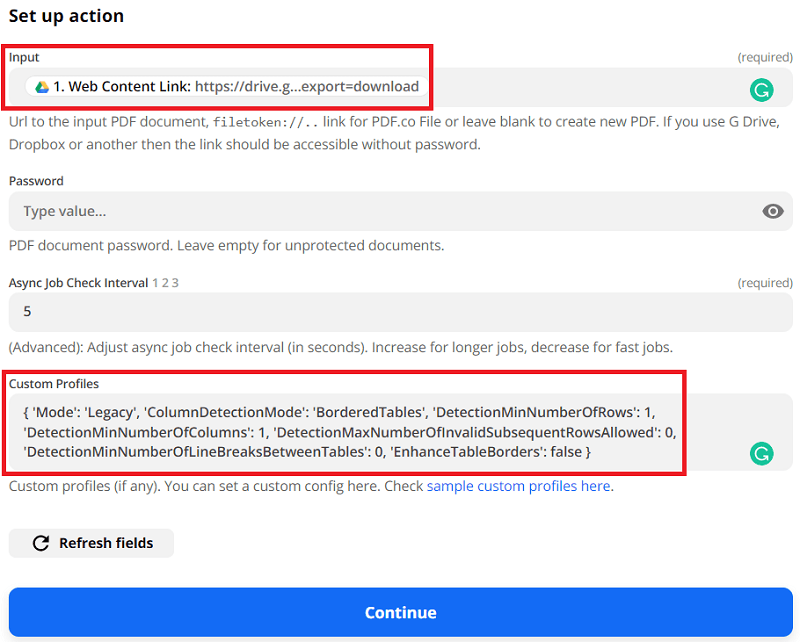
Step 8: Test Action
AI-Powered
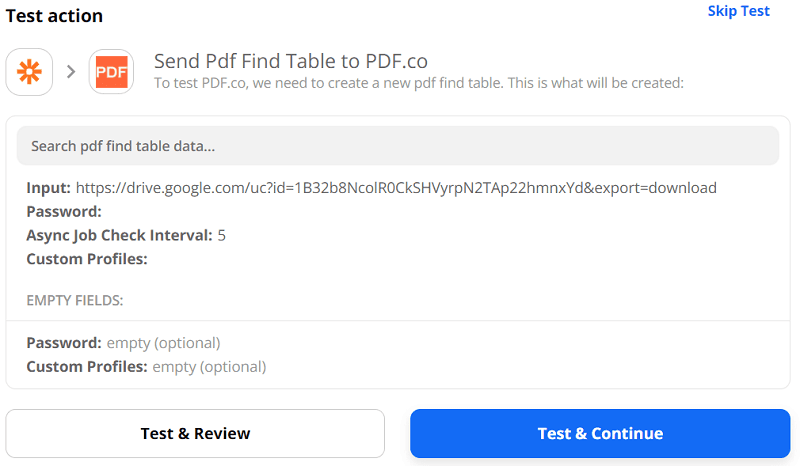
Legacy Table Finder
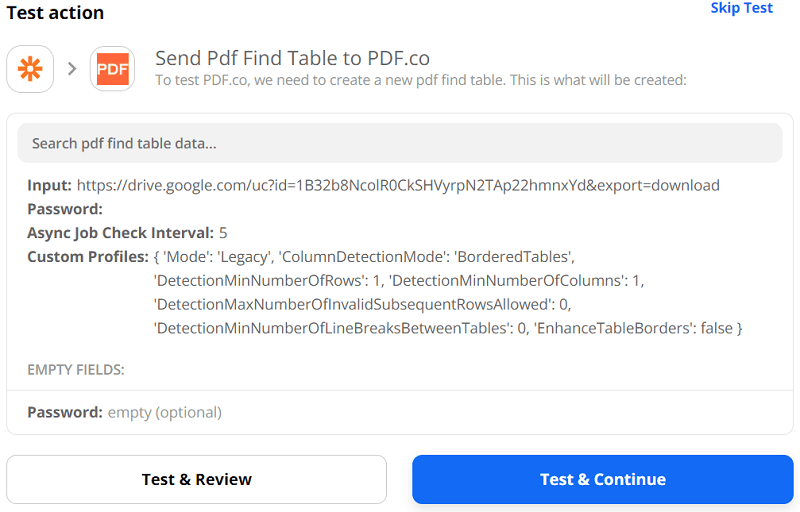
Step 9: Detected Tables
AI-Powered
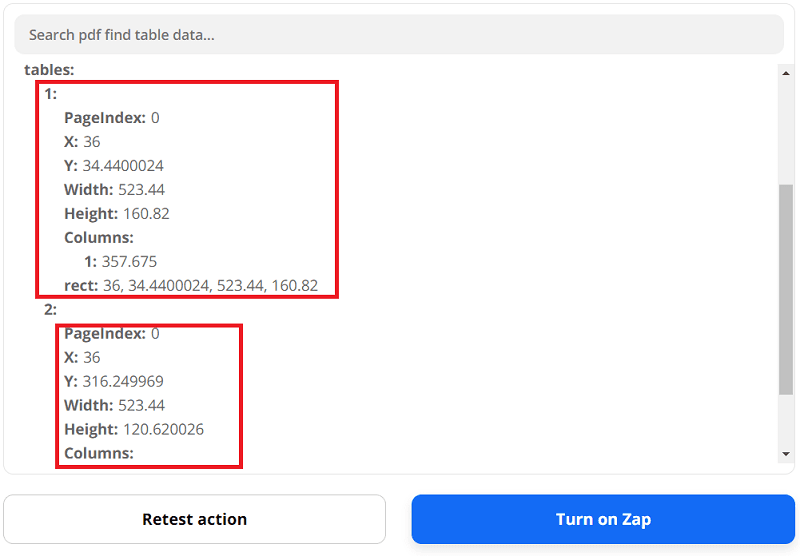
Legacy Table Finder
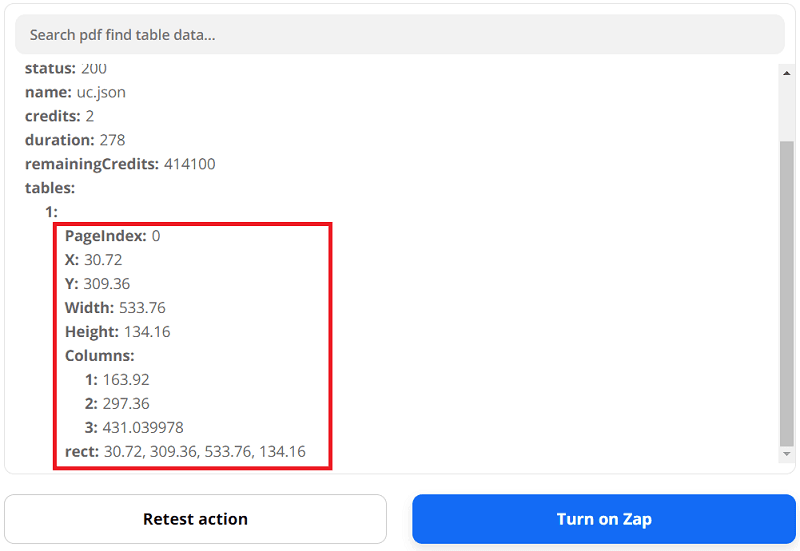
In this tutorial, you’ve learned how to find a table in your PDF using PDF.co and Zapier.
Related Tutorials


