Automate Text Extraction from Image or Scanned PDF Receipts using PDF.co and Make
In this tutorial, we will show you how to automatically extract text from hundreds of scanned PDF receipts using PDF.co and Make.
IN THIS TUTORIAL
Step 1: Sample Scanned PDF Receipt
We will extract all text from this scanned PDF receipt except for the Bill to address and Ship to address.
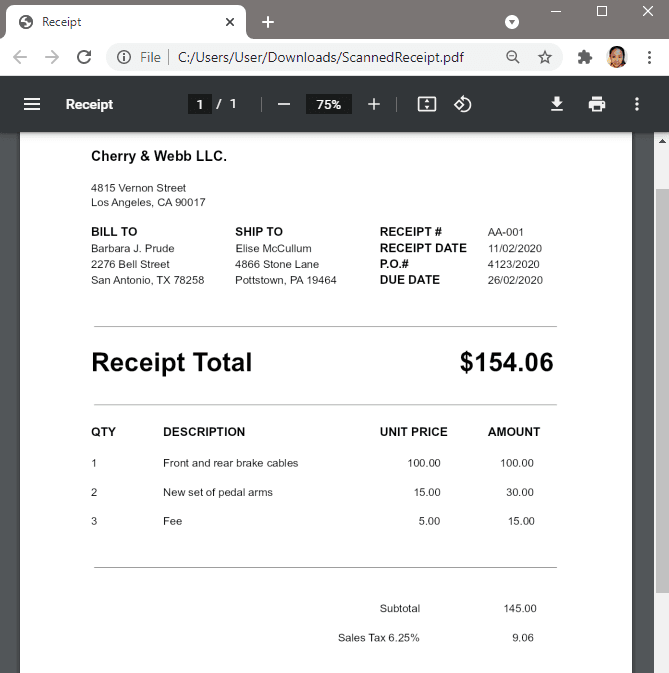
Step 2: Create Scenario
First, let’s create a Scenario and access our scanned PDF receipt inside Google Drive.
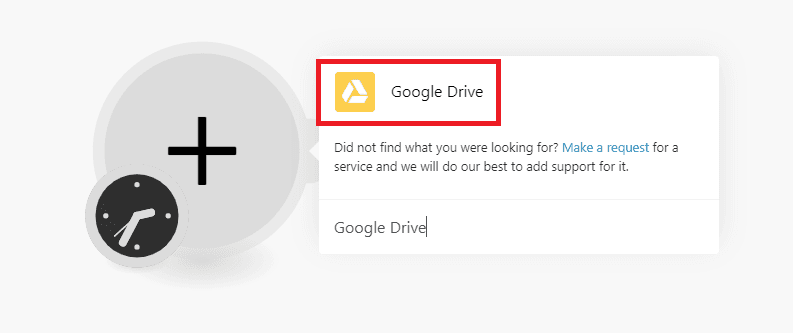
Step 3: Select Download A File
Next, select the Download a File module.
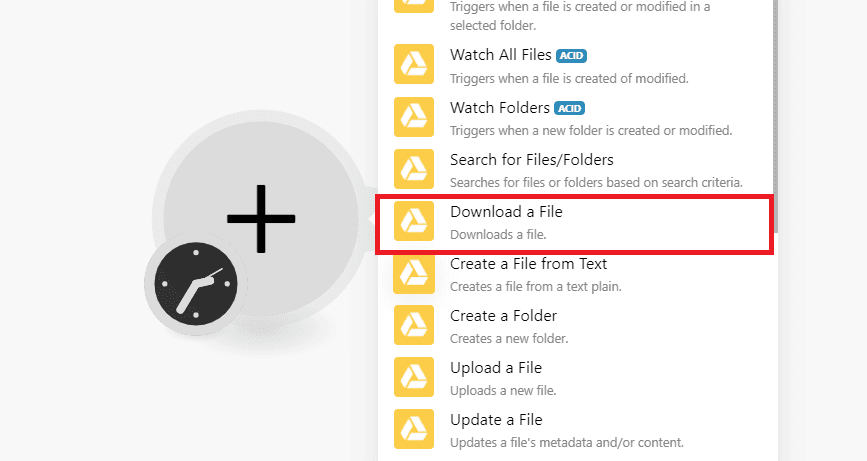
Step 4: Configure Google Drive Module
Then, let’s configure the Download a File module.
- In the Connection field, select the Google Drive you want to connect to Make.
- In the Enter a File ID field, choose the Select from the list option.
- In the Choose a Drive field, select the My Drive or Google Drive where the file is stored.
- In the File ID field, choose the scanned PDF receipt’s file name.
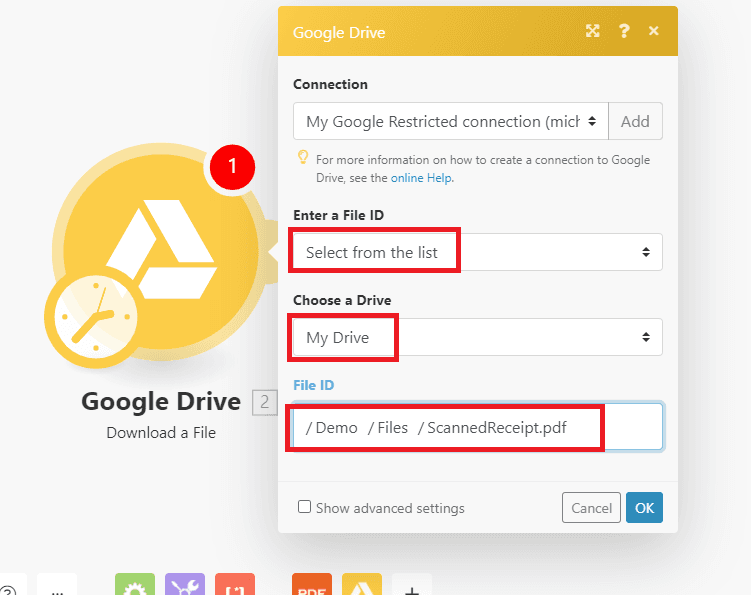
Step 5: Run Google Drive Module
Let’s run the module to make sure that it’s set up correctly.
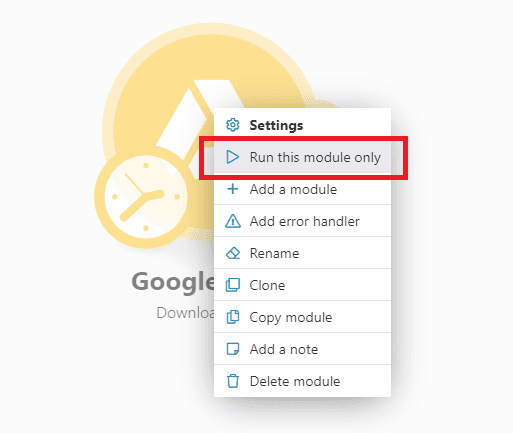
Step 6: Add PDF.co Module
Let’s add another module and choose PDF.co.
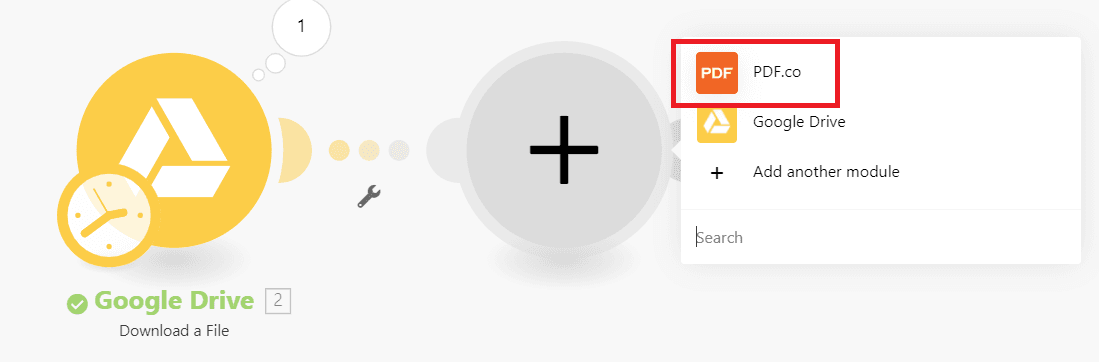
Step 7: Select Parse A Document
Then, select the Parse a Document module to extract text from the scanned PDF receipt.
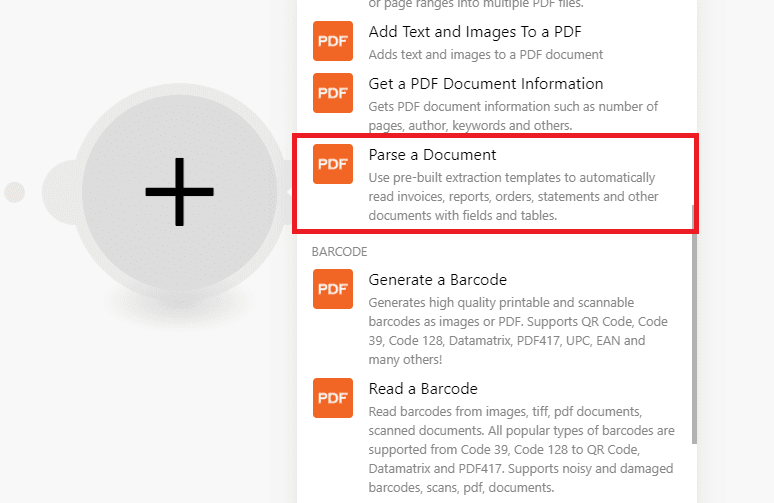
Step 8: Setup PDF.co Module
Let’s set up the Parse a Document module.
- In the Input File field, select the Upload a File option.
- In the Source File field, choose the Google Drive – Download a File.
- In the Document Parser Template ID field, enter the template’s ID. We show how we created the template for this document in Step 10.
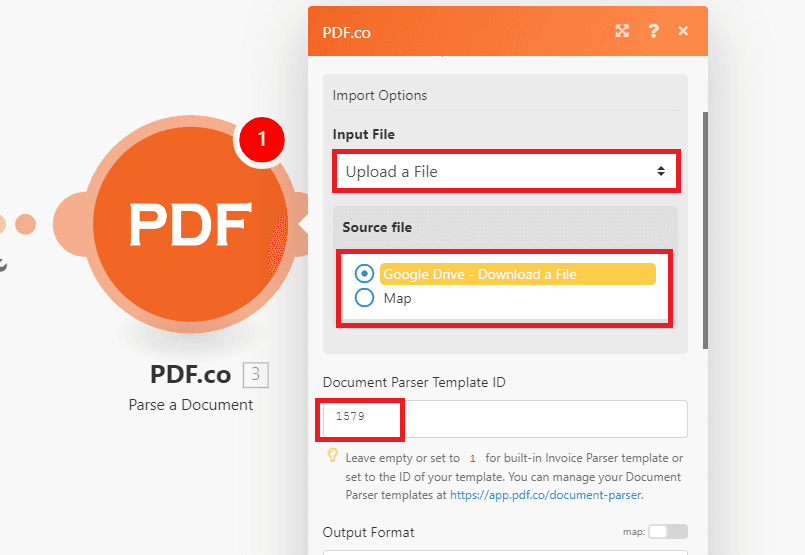
Step 9: Parse A Document Result
When you run the Scenario, the PDF.co Parse a Document module will return the extracted text from the scanned PDF receipt.
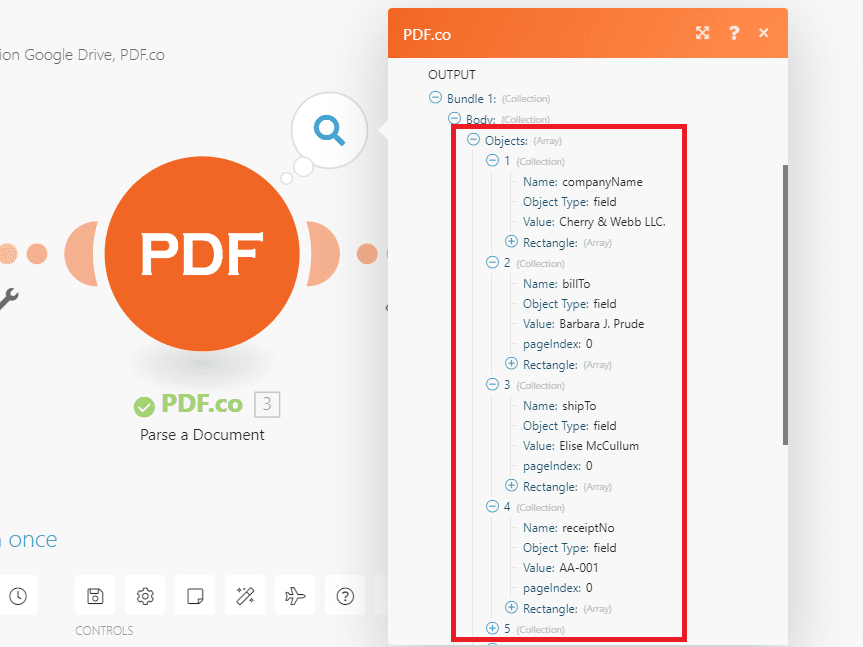
Step 10: Template Creation Guide
In this step, we will show how you can create a template for a scanned PDF receipt.
Step 1: Access PDF.co Document Parser
First, open the Document Parser in your PDF.co account. Click on the New Template link to open the Online Template Editor. Here’s a direct link: https://app.pdf.co/document-parser/templates/new
Next, click on the Load Test PDF or Image button to open your document.
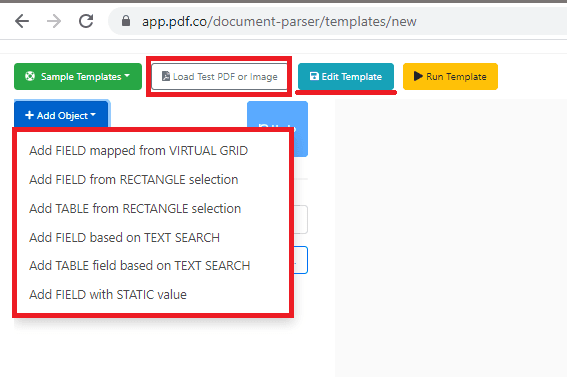
Step 2: Get Company Name
Then, click on the +Add Object button and select the Add FIELD based on TEXT SEARCH. This is the object that we will use to parse all the non-table text such as the Company Name.
To get the Company Name, we can use the $$funcFindCompany special function. This will return the first company name that it finds in the document. You can add it in the Expression field. Make sure to check the Regex box every time you use the special functions, macros, and regular expressions.
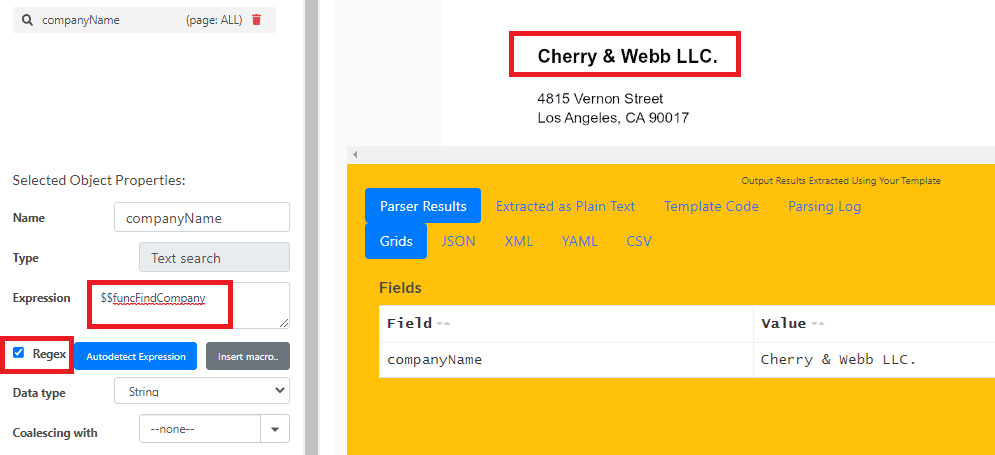
Step 3: Get Receipt Number
To get the Receipt #, add RECEIPT{{Spaces}}#{{Spaces}}(?<value>{{AnythingGreedy}}) in the Expression field and check the Regex check box.
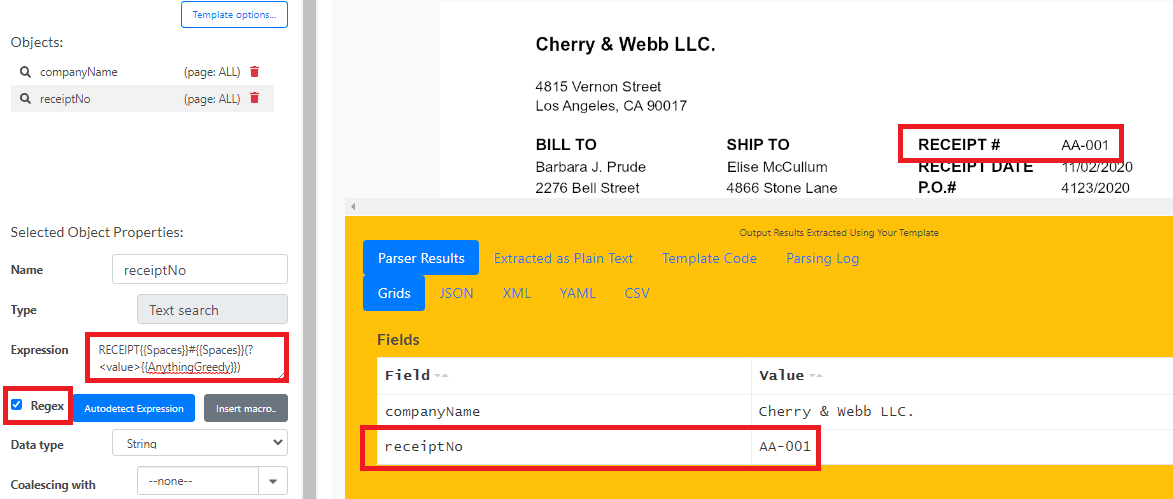
Step 4: Get Bill To and Ship To
Getting the Bill To name and Ship To name is a bit complex. You can use {{LineStart}}{{Spaces}}(?<value>{{SentenceWithSingleSpaces}}){{Spaces}}{{SentenceWithSingleSpaces}}{{Spaces}}RECEIPT DATE to get the Bill To name and {{LineStart}}{{Spaces}}{{SentenceWithSingleSpaces}}{{Spaces}}(?<value>{{SentenceWithSingleSpaces}}){{Spaces}}RECEIPT DATE to get the Ship To name.
To get the table items, we will use the ADD TABLE field based on TEXT SEARCH object. Add the following code to the Expression field to get all the items and click the Run Template button to see the result.
{
"start": {
"expression": "QTY{{Spaces}}DESCRIPTION",
"regex": true
},
"end": {
"expression": "Subtotal{{Spaces}}{{Number}}",
"regex": true
},
"row": {
"expression": "{{LineStart}}{{Spaces}}(?{{Digits}}){{Spaces}}(?{{SentenceWithSingleSpaces}}){{Spaces}}(?{{Number}}){{Spaces}}(?{{Number}})",
"regex": true
},
"columns": [
{
"name": "qty",
"dataType": "integer"
},
{
"name": "description",
"dataType": "string"
},
{
"name": "unitPrice",
"dataType": "decimal"
},
{
"name": "amount",
"dataType": "decimal"
}
]
}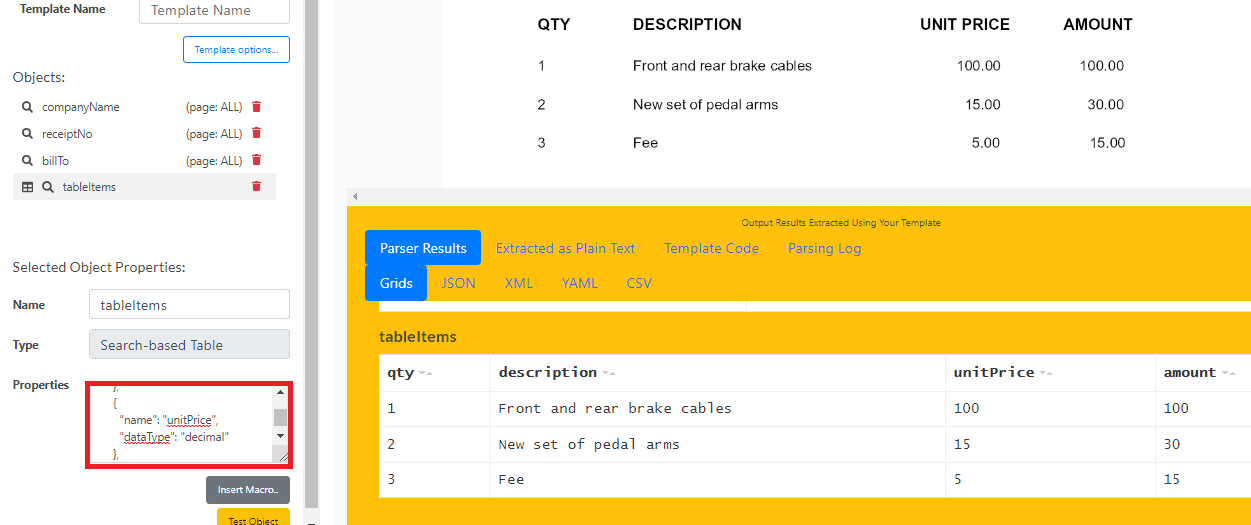
You can save the template and get the Template ID by clicking on the Save Template and Return button.
In this tutorial, you learned how to automate text extraction from hundreds of scanned PDF receipts using PDF.co and Make. You familiarized yourself with the PDF.co Document Parser Online Template Editor and how to use the different objects, special functions, and macros to search and parse text. You also learned how to set up the Google Drive module to automatically fetch source files such as the scanned PDF receipt.
